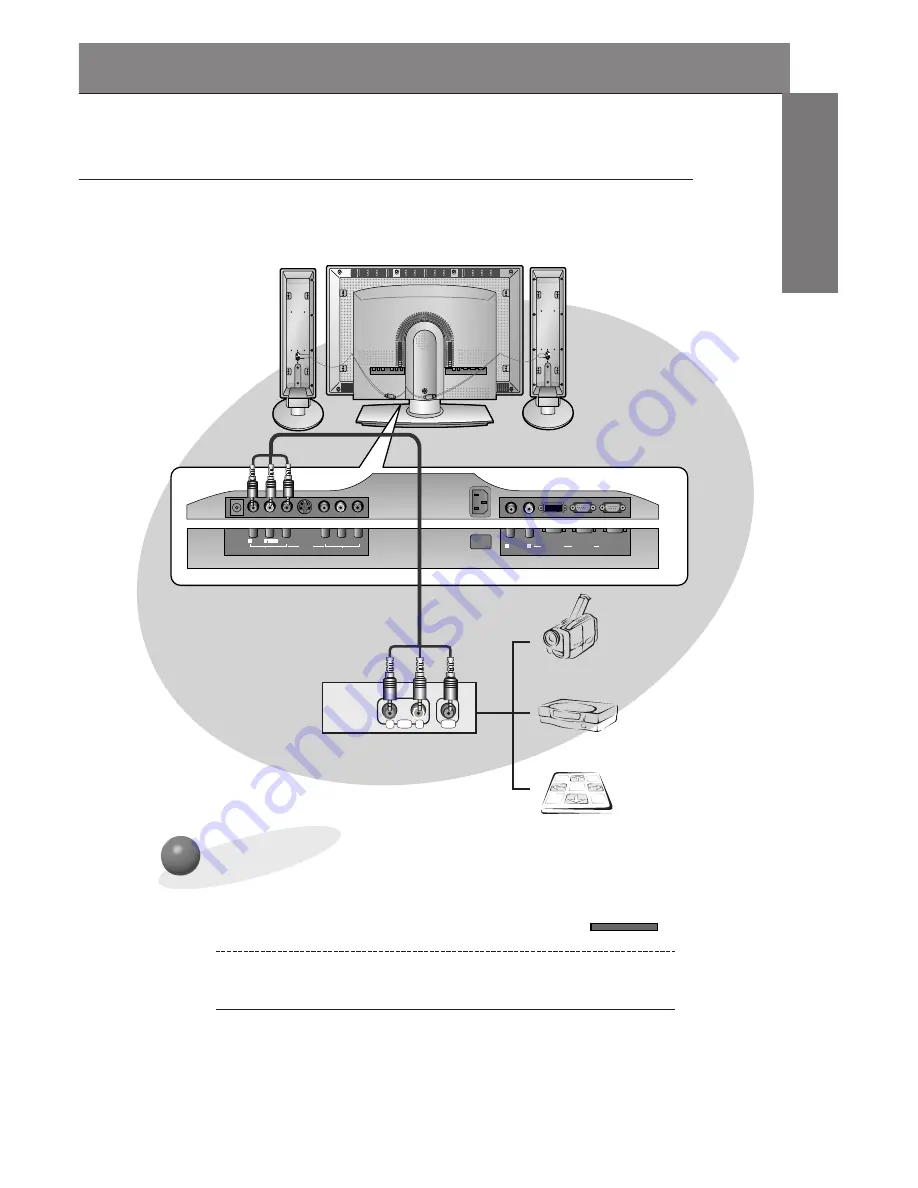
21
ENGLISH
Y
P
B
P
R
R
L MONO
AUDIO
VIDEO
S-VIDEO
AV INPUT
COMPONENT (DVD/DTV INPUT)
AC INPUT
R
L
AUDIO
RGB 2 INPUT
(DIGITAL RGB INPUT)
RGB 1 INPUT
(PC/DTV INPUT)
RS 232C INPUT
(CONTROL/SERVICE)
R
L
AUDIO
VIDEO
Camcorder
Video game set
DDR
DC OUTPUT
(DC 12V)
To watch external AV source
Press INPUT SELECT button on the
remote control of the monitor to select
VIDEO
.
1
Operate the corresponding external equip-
ment. See external equipment operating
guide.
2
External AV Source Setup
- As shown below, when connecting the Monitor to an external source, match the
colors of AV input jacks on the Monitor with the output jacks on the audio/video
equipment: Video = yellow, Audio (Left) = white, Audio (Right) = red.
Back panel of the Monitor
INPUT SELECT
















































