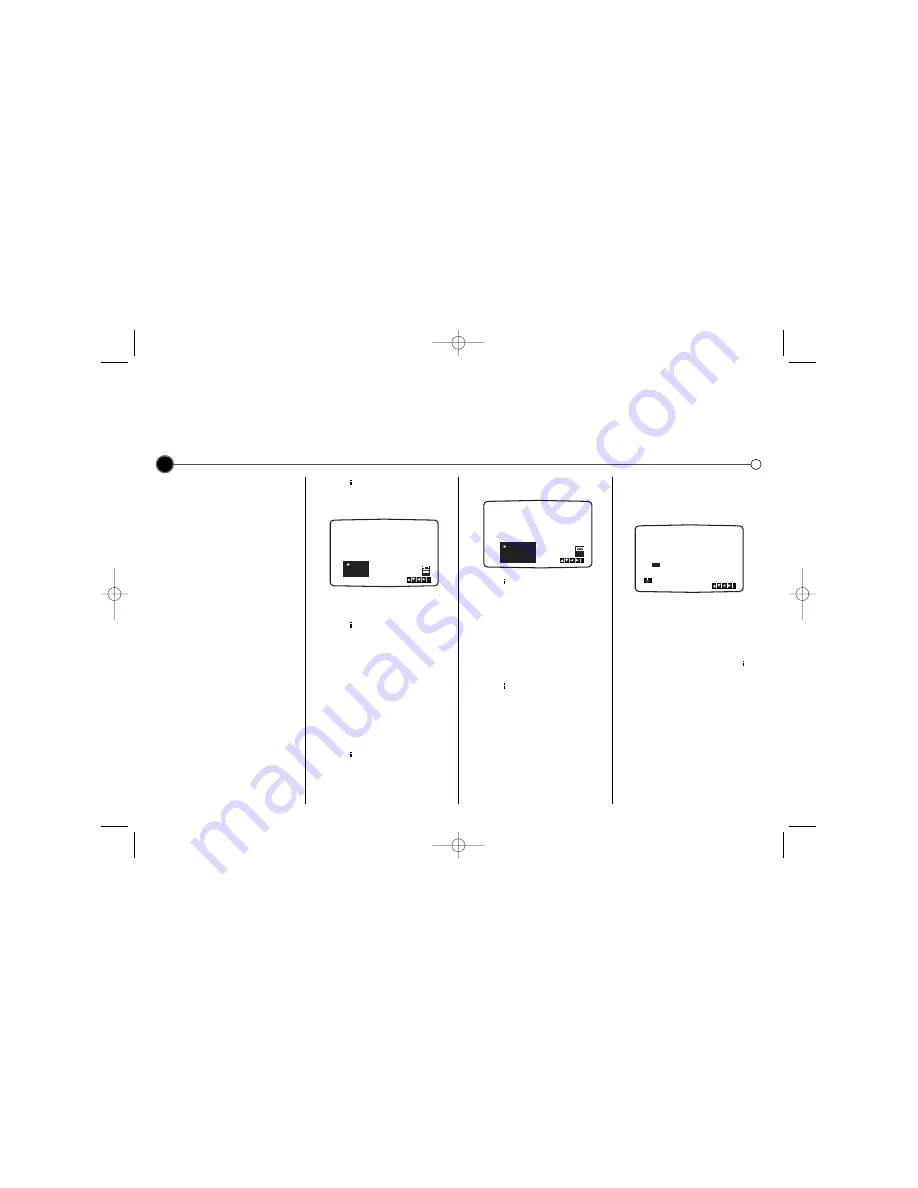
Advanced functions
on your Video Recorder
Your Video recorder has some advanced operations with features you may find useful.
CM (Commercial
Message) Skip
This enables you to skip past small
sections of the video tape, such as
commercial messages, television
adverts or film trailers.
Press the
CM SKIP
button on the
remote control, during play.
Each subsequent press of the button
increases the amount of the tape
which is skipped by 30 seconds, up
to a total of three minutes
(180 seconds). After the chosen time
has passed normal play will
automatically resume.
OPR (Optimum Picture
Response)
This enhances the picture from the
video tape by adjusting to the
condition of the video tape. If you feel
that the picture needs adjusting you
can manually change the
OPR
setting.
You can only set
OPR
when a tape is
playing in the Video recorder.
1
Press
to enter the main menu.
2
Use
1
or
2
to select
OPR
then
press
OK
.
3
Use the
3
or
4
buttons to select
OFF, SOFT
or
SHARP
.
4
Press
to exit the menus.
Colour standards
Your Video Recorder uses triple
colour standards,
PAL B/G,
MESECAM
and
SECAM-L
. During
play your Video Recorder should
select the Colour System
automatically, however if you
experience problems you may need
to do it manually.
1
Press
to enter the main menu.
2
Use
1
or
2
to select
SYSTEM
then press
OK.
3
Use
3
or
4
to select the colour
system used in your recording.
4
Press
to exit the menus.
Setting the clock
The Video Recorder uses a 24 hour
clock, so that for example 1 pm is
represented as 13:00.
Single digit numbers should be
entered with a 0 in front for
instance, 01.
1
Press
to enter the main menu.
Use the
1
or
2
buttons to select
TIME DATE
then press
OK
.
2
Use the numbered buttons on the
remote control to enter the the
HOURS, MINUTES, DAY,
MONTH
and
YEAR
.
The day of the week will appear
automatically once the date has
been entered. If you make a
mistake use
1
or
2
to select the
item and re-enter the details.
3
Once you are satisfied press
to
store your settings.
10
i
OPR
OFF
SOFT
SHARP
i
SYS-
TEM
AUTO
PAL
SECAM
MESECAM
HH
MN
DD
MM
YY
:
.
.
- -
- -
- -
- -
- -
- - -
i
1
2
TIME
DATE
GC981NS.BBELLLK_ENG 7/17/09 3:04 PM Page 10

































