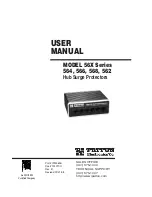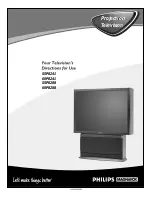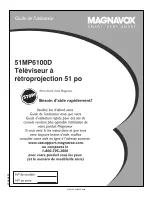9
Names of parts
Remote Control
Remote Control
Inserting the batteries
Inserting the batteries
POWER Button
SOURCE Button
L MOUSE Button
(Zoom-out Button)
MOUSE DRAG Button
BLANK Button
RESIZE Button
AUTO TRACKING Button
Slide the battery cover
in the direction of the
arrow to remove.
VOLUME Button
MENU Button
R MOUSE Button
(Zoom-in Button)
ENTER Button
LASER Button
POINTER Button
STILL Button
MUTE Button
ZOOM Button
1
Insert the batteries with
correct polarity.
2
Replace the battery
compartment cover to
the arrow direction.
3
Summary of Contents for LP-XG2
Page 2: ...LCD PROJECTOR LCD PROJECTOR 1 ...
Page 45: ...44 Memo ...
Page 46: ...45 Memo ...
Page 48: ...P NO 3828VA0245A a 373 026F ...