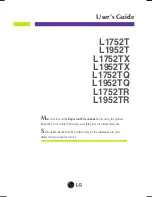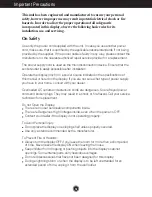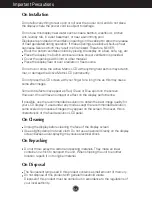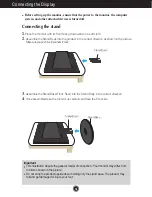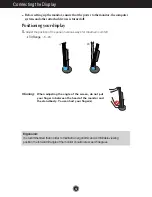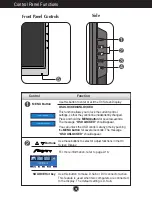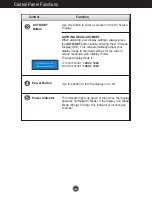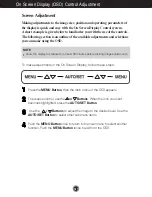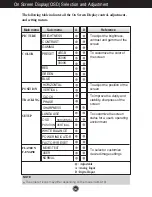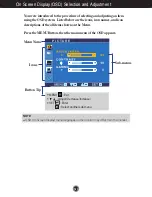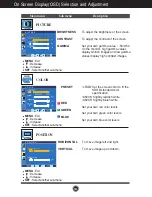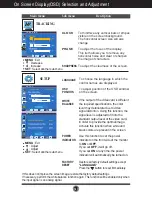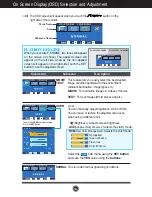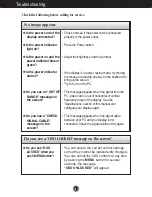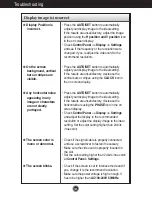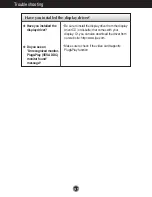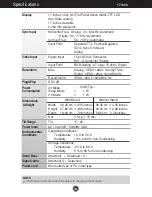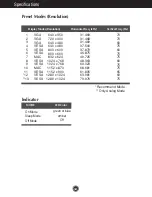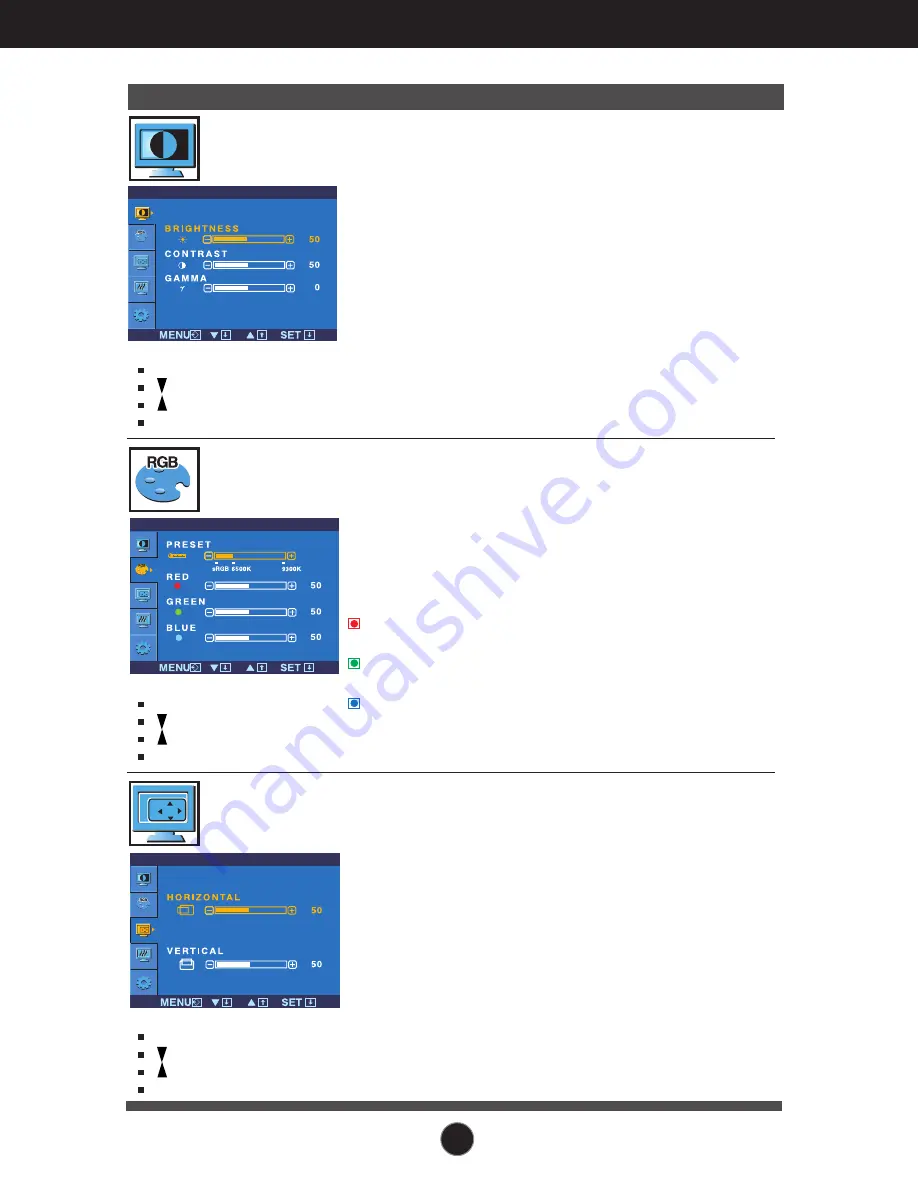
A14
On Screen Display(OSD) Selection and Adjustment
Main menu
Sub menu
Description
BRIGHTNESS
CONTRAST
GAMMA
To adjust the brightness of the screen.
To adjust the contrast of the screen.
Set your own gamma value. : -50/0/50
On the monitor, high gamma values
display whitish images and low gamma
values display high contrast images.
P I C T U R E
PICTURE
PRESET
RED
GREEN
BLUE
• sRGB: Set the screen color to fit the
SRGB standard color
specification.
• 6500K: Slightly reddish white.
• 9300K: Slightly bluish white.
Set your own red color levels.
Set your own green color levels.
Set your own blue color levels.
COLOR
HORIZONTAL
VERTICAL
To move image left and right.
To move image up and down.
POSITION
C O L O R
P O S I T I O N
MENU
: Exit
: Decrease
: Increase
SET
: Select another sub-menu
MENU
: Exit
: Decrease
: Increase
SET
: Select another sub-menu
MENU
: Exit
: Decrease
: Increase
SET
: Select another sub-menu
Summary of Contents for L1752TX
Page 27: ...Digitally yours ...