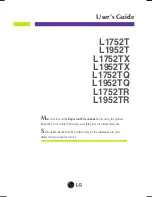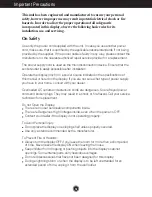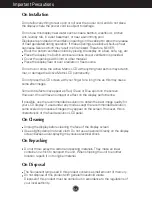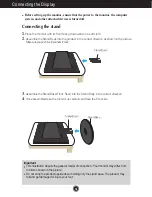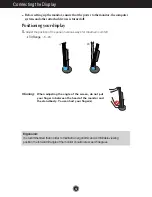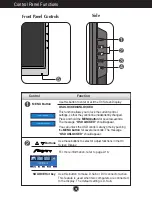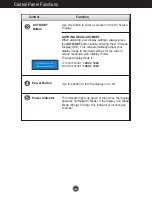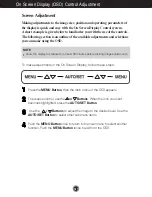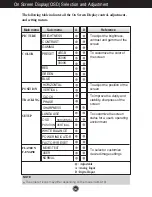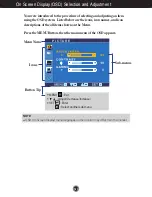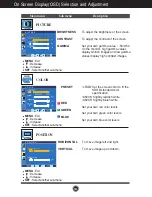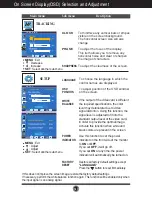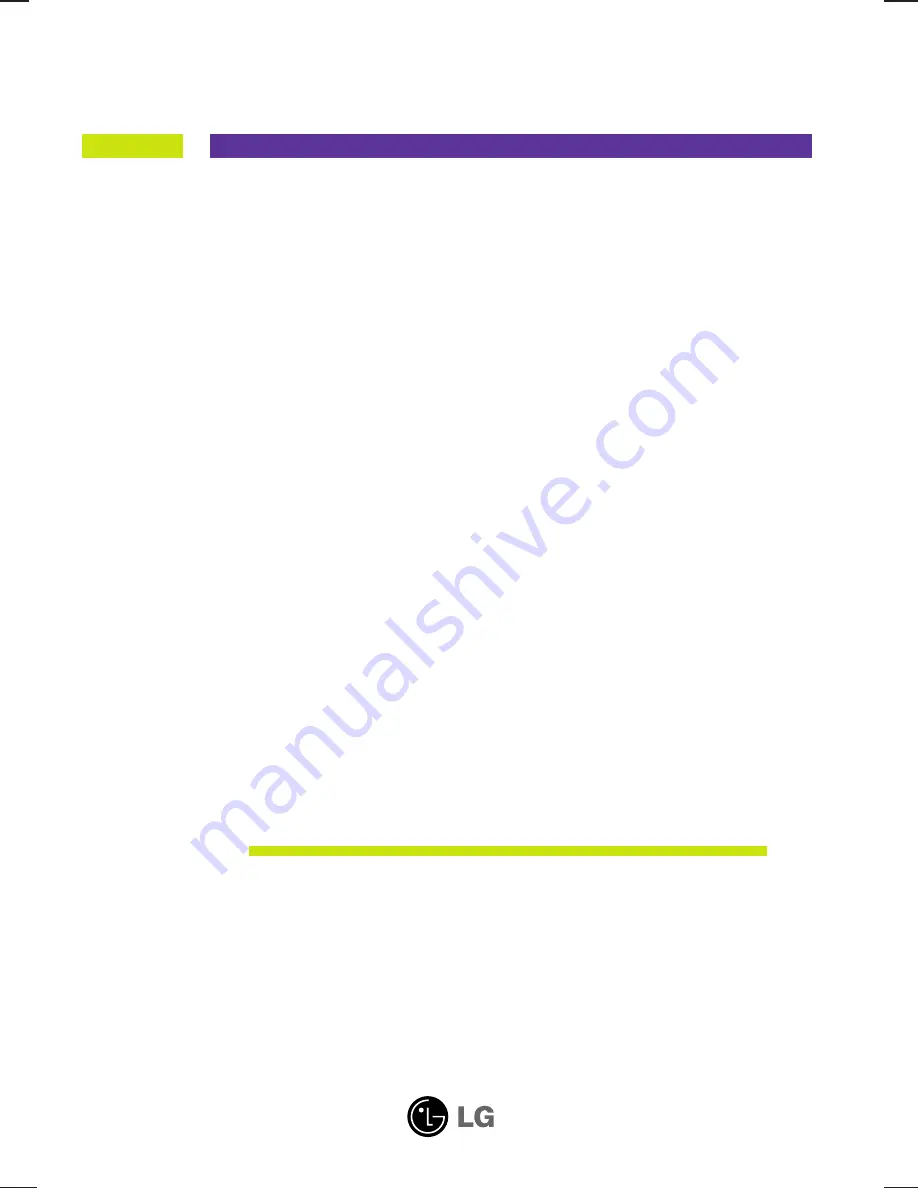
M
ake sure to read the
Important Precautions
before using the product.
Keep the User's Guide(CD) in an accessible place for furture reference.
S
ee the label attached on the product and give the information to your
dealer when you ask for service.
L1752T
L1952T
L1752TX
L1952TX
L1752TQ
L1952TQ
L1752TR
L1952TR
User’s Guide
Summary of Contents for L1752TX
Page 27: ...Digitally yours ...