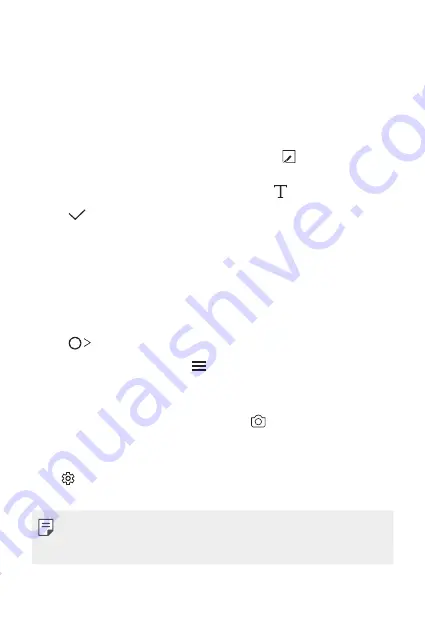
Custom-designed Features
24
Writing notes on a screenshot
1
While viewing the screen you want to capture, drag the status bar
downwards and then tap
.
•
The screenshot appears as the notepad background theme. Memo
tools appear at the top of the screen.
2
Take notes on the captured screen.
•
To crop and save a portion of the screen, tap and specify a
portion with the crop tool.
•
To attach a screenshot to the notepad, tap .
3
Tap
and save the notes to the location you want.
•
Saved notes can be viewed in either
Qu
or
Gallery
.
•
To save notes in the same location all the time, select the
Use as
default app
checkbox and select an app.
Managing folders
You can view notes grouped by the type of the notes.
1
Tap
Qu
.
2
At the top of the screen, tap and select a menu item:
•
All memos
: View all notes saved in
Qu
.
•
My memos
: View notes created by
Qu
.
•
Photo memos
: View notes created by .
•
: View notes created by
.
•
New category
: Add categories.
•
: Rearrange, add or delete categories. To change the name of a
category, tap the category.
•
Some folders do not appear when launching Qu for the first
time. Disabled folders are enabled and appear when they contain at
least one related note.
Summary of Contents for H990
Page 1: ...ENGLISH MFLXXXXXXXX 1 0 www lg com USER GUIDE LG H990 LG H990TR LG H990ds ...
Page 13: ...Custom designed Features 01 ...
Page 35: ...Basic Functions 02 ...
Page 37: ...Basic Functions 36 Parts overview ...
Page 69: ...Useful Apps 03 ...
Page 106: ...Phone Settings 04 ...
Page 130: ...Appendix 05 ...
Page 141: ......
















































