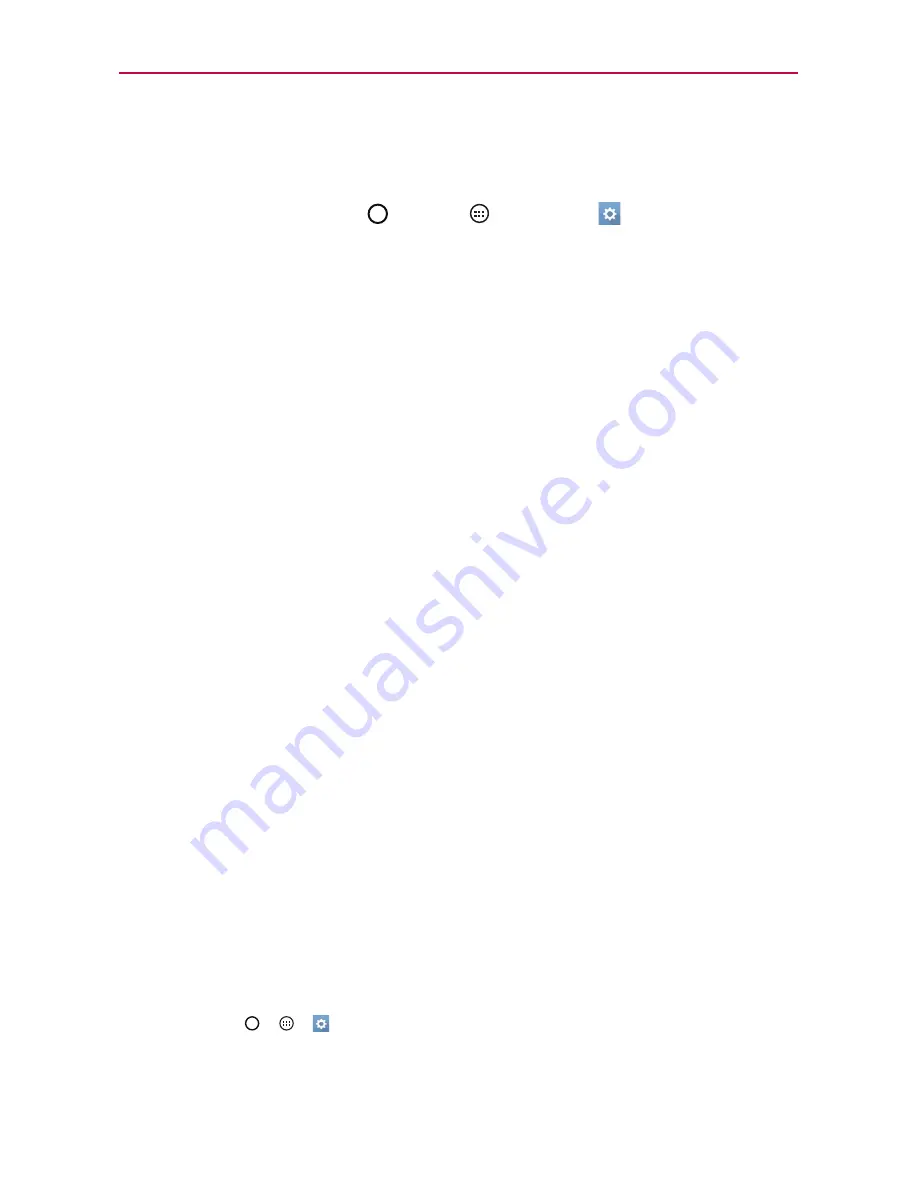
24
The Basics
Using a Screen Lock
Set a screen lock to secure your tablet from unauthorized (or unintentional)
use. Tap the
Home Button
>
Apps
>
Settings
>
Display
>
Lock
screen
>
Select screen lock
, then select the screen lock you want to use.
You are prompted to create a Backup PIN as a safety measure in case you
forget your screen unlock sequence.
None
: No lock screen is enabled so the screen will never be locked from
use.
Swipe
: A swipe motion in any direction on the touchscreen unlocks the
screen. This is the default Lock screen.
Knock Code
: Knock Code allows you to create your own unlock code
using a combination of knocks (or taps) on the screen.
Pattern
: A pattern you draw with your finger unlocks the screen. The
first time you set an unlock pattern, you’ll see a tutorial with instructions
on how to create it. Read the tutorial, then tap
Next
. Draw your pattern
(connect at least 4 dots), then tap
Next
. Draw your pattern again, then
tap
Confirm
.
PIN
: A number sequence unlocks the screen. Enter a PIN (at least 4
digits), then tap
Next
. Enter your PIN again, then tap
OK
to confirm it.
Password
: An alphanumeric sequence unlocks the screen. Enter a
password (at least 4 characters), then tap
Next
. Enter your password
again, then tap
OK
to confirm it.
From then on, any time you want to unlock the screen, you will need to
perform the unlock action you set (swipe, Knock Code, pattern, PIN, or
password) to gain access to it.
TIP!
Smart Lock
ţ
You can use
Smart Lock
to make unlocking your device easier. You can set it to keep
your device unlocked when you have a trusted Bluetooth device connected to it, when
it's in a familiar location like your home or work, or when it recognises your face.
ţ
Setting up Smart Lock
1. Tap
>
>
>
Display
>
Lock screen
>
Smart Lock
.
2. Before you add any trusted devices, trusted places, or trusted face, you need to set
up a screen lock (pattern, PIN, or password).
Summary of Contents for G PADF 8.0 PLUS
Page 1: ...ENGLISH MFL69137101 1 0 USER GUIDE ...
Page 140: ......






























