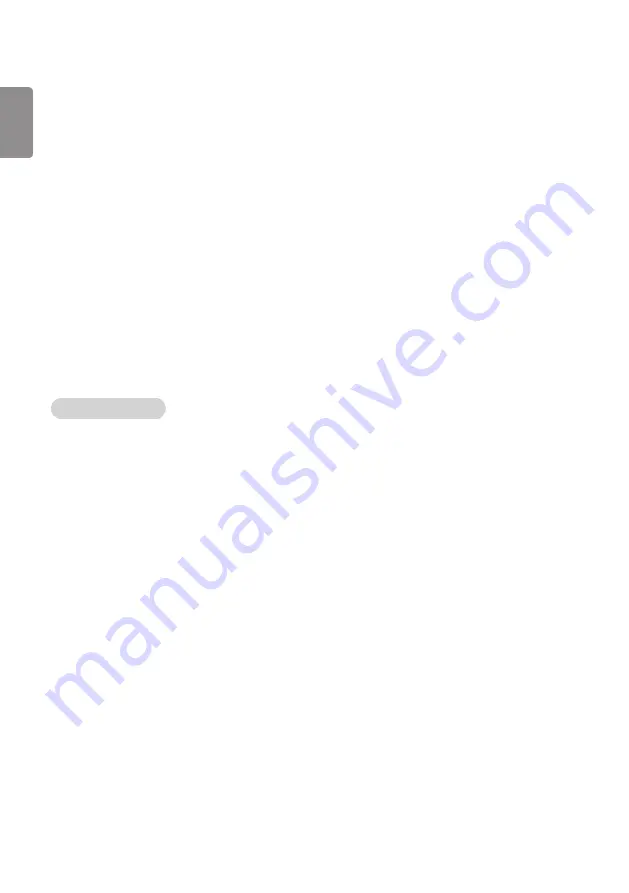
ENGLISH
52
Group Manager 2.0
This feature enables you to group together multiple monitor sets on a single network into the same group and to distribute content (schedules and
playlists) or copy setting data on a group basis. This feature has two modes, Master and Slave, and it can access the browser on your PC or mobile
device.
Master
•
Add, edit, and delete group.
•
Clone your device’s settings data.
•
Distribute
Schedule
and
Playlists
on a group basis.
•
All monitor sets initially come in Master mode.
Slave
•
Play
Schedule
and
Playlists
distributed in Master mode.
•
Remove monitor sets for their groups.
•
Monitor sets that have been added to a group are automatically switched to Slave mode. Conversely, when a monitor set has been deleted
from a group, it is automatically initialized and switched to Master mode.
•
If a new Slave has been added to an existing group, or if the
Data Cloning
or the distribution of
schedule
/
Playlist
has not been properly
performed, the
Data Cloning
or
SYNCHRONIZE
button will be activated.
•
You can duplicate the master device’s setting data to the group by using
Data Cloning
.
•
You can re-download the content distributed to the group by using
SYNCHRONIZE
.
GROUP MANAGEMENT
•
Creating a New Group
1. Click
Add New Group
.
2. Enter a group name.
3. Click
Add Device
, select the devices you wish to add to the group, and add them.
4. Click
Done
, and you will see that a new group has been created.
•
Editing a Group
1. Click the group you wish to edit.
2. Add a new device by using
Add Device
.
3. Delete a device by using
Delete Device
.
4. Check whether the devices in the group are connected to a network by using
Device Check
.
5. If there are any sets of devices in the group that are not
Data Cloning
or content synchronized,
Data Cloning
or
SYNCHRONIZE
button will
be activated.
6. You can re-copy the master device’s setting data to the group by using
Data Cloning
.
7. You can re-distribute the content distributed to the group by using
SYNCHRONIZE
.
•
Deleting a Group
1. Click
Delete Group
.
2. Select the group you wish to delete and click
Delete
.
3. Check that the group you selected has been deleted.
•
ALL DEVICES VIEW: All Devices View: This page enables you to manage all slave monitor sets that are connected to the same network.
1. Click
All Devices View
.
2. Click
Reset Device Mode
.
3. Select the slave monitor set whose device mode you wish to change and click
Initializing
.


























