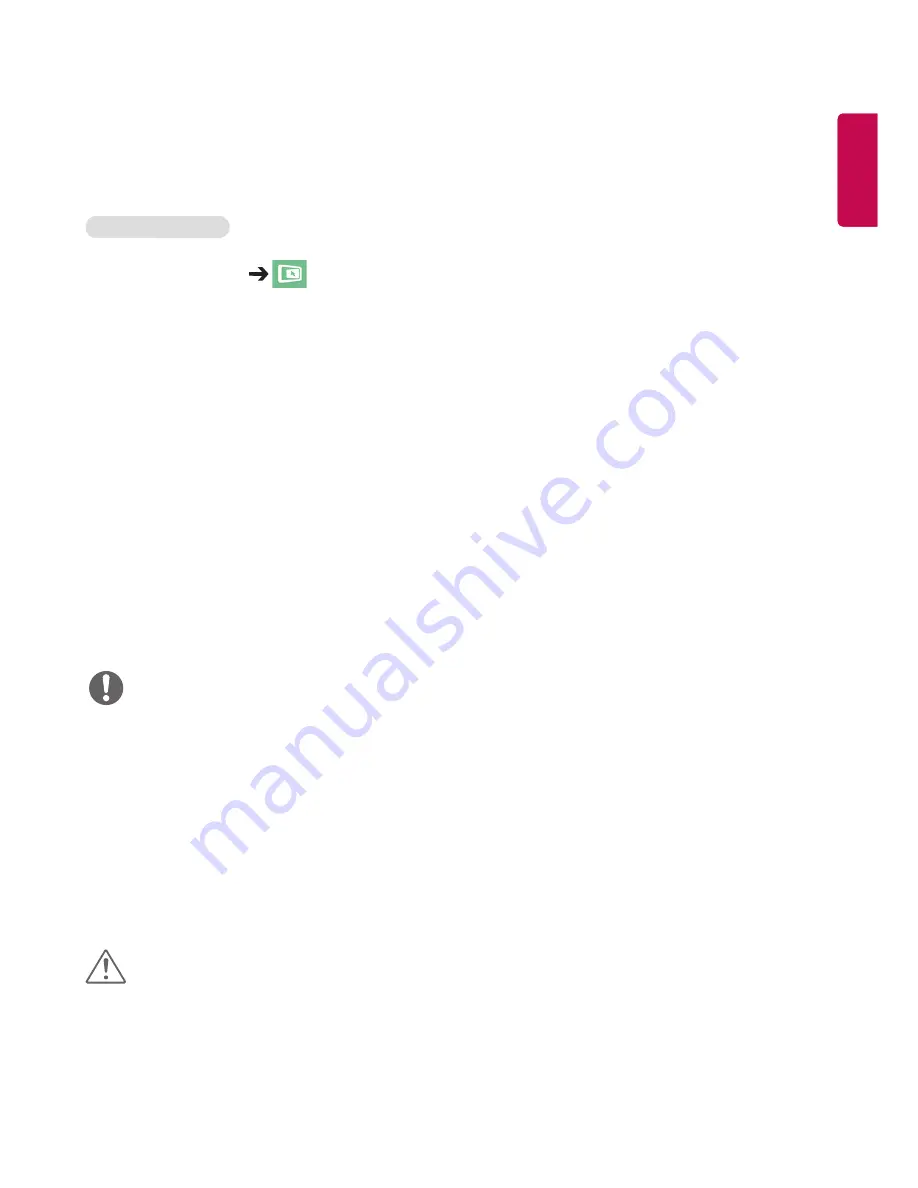
ENGLISH
33
ENGLISH
Screen Share
Allows the screen of a user's device such as a mobile or PC Windows to be shared with a display using a wireless
connection such as WiDi or Miracast.
To use Screen Share
Remote Control (HOME)
When the
Screen Share
app is running, the wireless connection such as WiDi or Miracast is automatically set to ON
and the display is automatically changed to the connection ready mode. In this state, you can use
Screen Share
by
turning on the wireless connection on the device and selecting the display to establish a connection between the
device and the display.
Configuring WiDi (Wireless Display)
WiDi, which is short for Wireless Display, is a system that wirelessly transmits video and sound files from a laptop that
supports Intel WiDi to the display.
For more information on how to use Intel WiDi, visit
http://intel.com/go/widi
.
[Microsoft Windows 8.1 WiDi Configuration]
1
On the desktop, move the mouse cursor to the top right.
2
Select a device.
3
Select a project.
4
Search for Signage or a TV to add.
NOTE
•
The wireless environment may affect the screen from displaying. If the connection is poor, the Screen Share
(Miracast/WiDi) connection may be lost.
•
Using Screen Share requires no AP connection. However, it is recommended that you connect both the Signage
and device (laptop or smartphone) in the same AP of the 5GHz frequency band.
•
Connecting to a device other than an LG device may cause failure when searching or connecting.
•
It may take up to one minute to reconnect, once Screen Share is disconnected.
•
WiDi works on Microsoft Windows 8.1 or later.
•
Disconnecting Screen Share switches to the input screen before connecting. (The Screen Share app may be
displayed while disconnecting.)
CAUTION
•
To use Screen Share, an additional accessory is required.






























