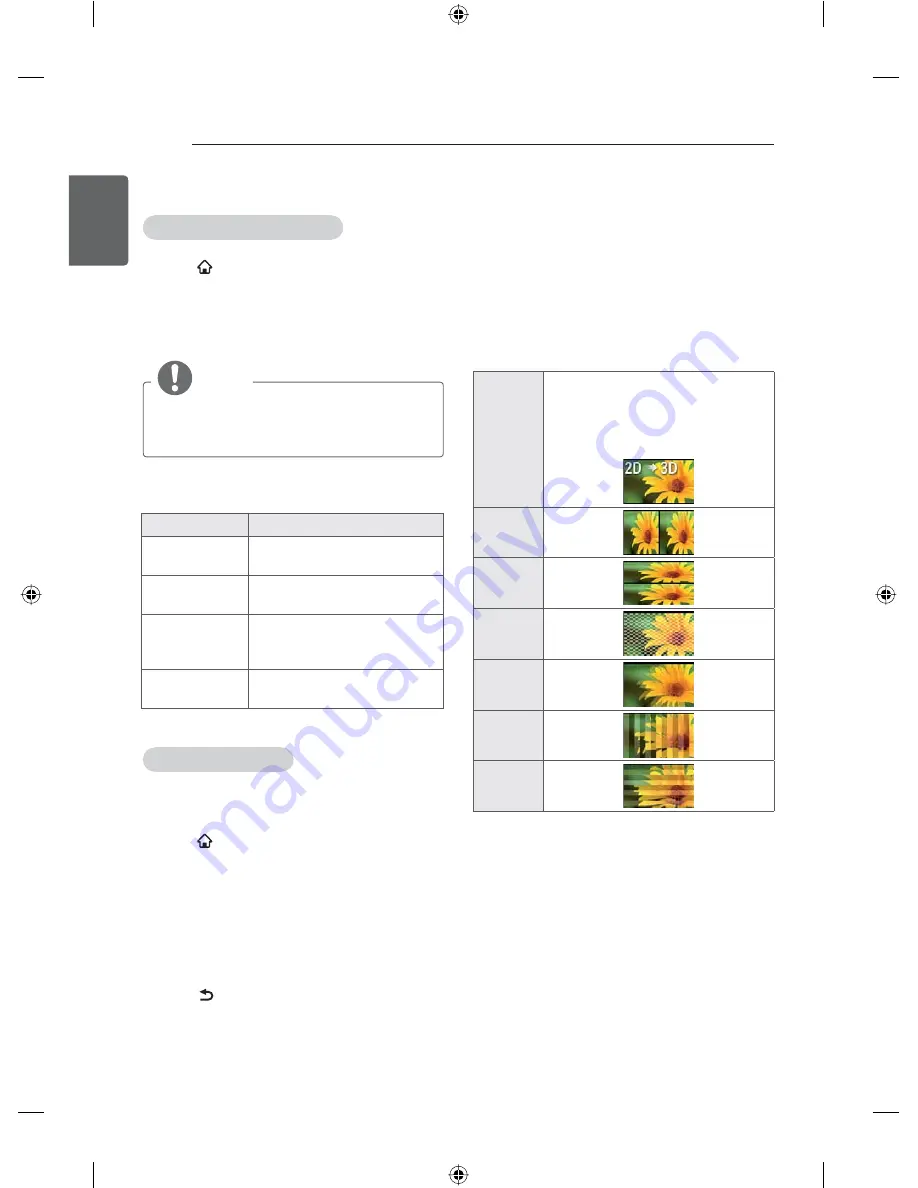
44
ENG
ENGLISH
USING (BASIC)
Using the input list
Selecting an input source
1
Press
എ坈
to access the Smarthome
menu.
2 Go to
ᵧ㏻
>
䪑㹁
>
䢙坤书း
>
仜↼䢙坤书း
.
The connected device displays on each input
source.
NOTE
y
You can also access the input source list
by selecting
偔㹵䣍垘亚ၬ
in the
䫅㹵
menu.
3 Press the Navigation buttons to scroll to one
of the input sources and press
ⶭ乁
(
㝁ᩭ
)
.
Input source
Description
ႌ㹵䬊䬗ᕯ
Watch TV over the air, cable,
and digital cable broadcast.
AV
Watch video from a VCR or
other external devices.
ᄍ僖
Watch video from a DVD or
other external devices, or
through a digital set-top box.
HDMI 1/2/3
Watch video from a HTS or
other high definition devices.
Editing input name
Edit the input name so that you can easily
identify a device connected to each input source.
1 Press
ൂ坼
to access the Smarthome
menu.
2 Go to
ᵧ㏻
>
䪑㹁
>
䢙坤书း
>
仜↼䢙坤书း
>
㷩乤书း䪑៚ዠ㣃
.
3 Select the
书း䪑៚ዠ㣃
and
⒃书း䪑៚ዠ㣃
to change the input name.
4 Select
䪑㹁
to save.
5 When you return to the previous menu,
press
产ᖱ
Viewing 3D Imaging (Only 3D
models)
1 Play the video produced in 3D.
2 Wear the 3D glasses.
3 Select the thumbnail matching the screen.
4 Press 3D button.
-
Change Format : Change the video
thumbnails match.
2D
丿
3D
Changed from 2D imaging to 3D
imaging.
2D-to-3D converted videos may
appear less realistic than titles
originally produced as 3D videos.
ᵉ≥
ೝೞ
➞㖫✏
ረᳺ亱㷀
㦩㗇൷召
⬇ᵆ൷召
-
3D
䫅㹵
: Adjusts 3D settings.
-
Picture adjustment : Adjusts the Picture
adjustment.
-
3D
乳
2D : Changes the 3D to 2D.
-
3D off : Turn off the 3D.This TV can display
in 3D via 3D broadcasting or when the TV is
connected to a compatible device, such as
a Blu-ray 3D Player. The viewer must wear
compatible 3D glasses in order to see these
images in 3D format.






























