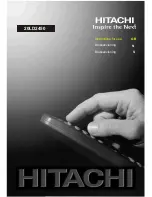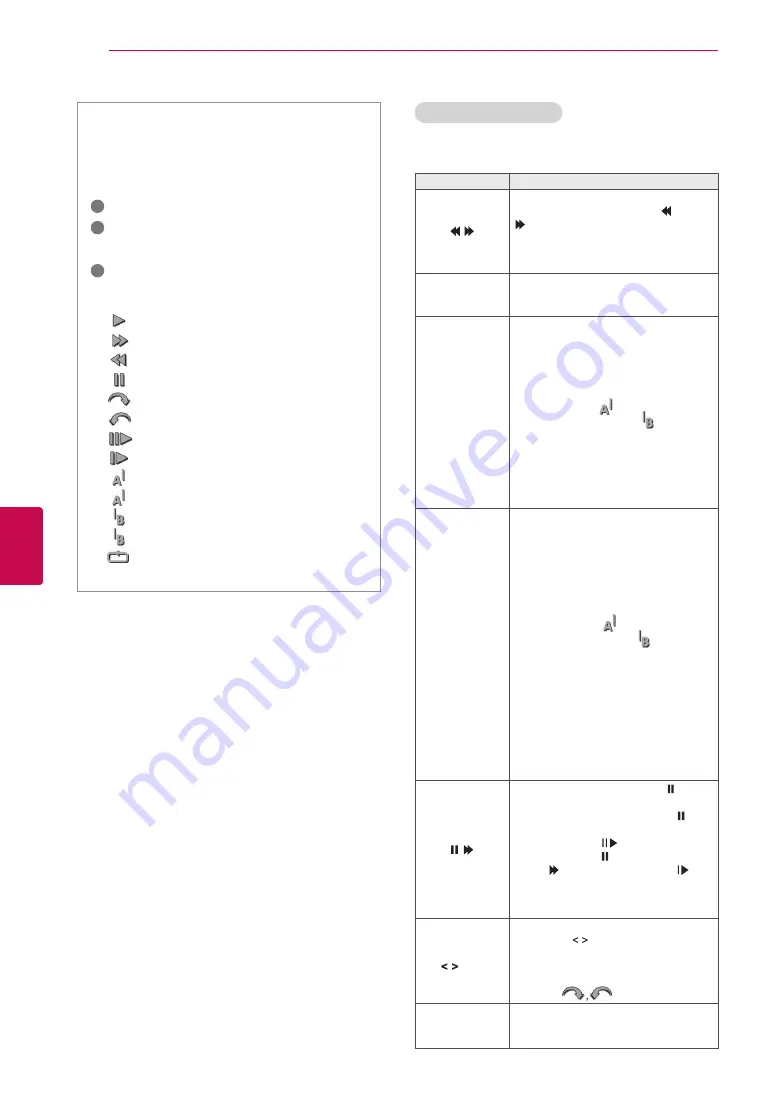
90
ENG
ENGLISH
DVR Function
Playback
Fast forward
Rewind
Pause
Direct view +
Direct view -
By one screen
Slow playback
(Blue) Start repeat interval
(Yellow) Start clip-edit interval
(Blue) End repeat interval
(Yellow) End clip-edit interval
Repeating interval
The ‘Progress Bar’?
This function indicates what recorded pro-
gramme reviewing is possible, a current on-
screen and live broadcasting position.
1
Preview
2
Current location and progress time in play-
back
3
Total progress time of the recorded pro-
gramme
Use of remote control
You can adjust various method during the recorded
programme play.
Button
Description
During playback,
repeatedly, press the REW ( ) or FF
( ) button to speed up.
- Every time you press the button, the
search speed will increase by stage
(up to 4 stages).
Green button
Option
: Press Green button to input
video and audio settings for recorded
files.
Yellow button
Clip-Edit
:
Press Yellow button at the starting point
where you want to set the Interval clip-
edit and press it again at the ending
point. To save, select Yes.
- The start of the Interval clip-edit
is displayed as
and end of
the Interval clip-edit as
in the
recording progress bar at the bottom
of the screen. Start and end of the
Interval clip-edit can be set both in
forward and reverse direction.
- Interval shorter than 10 seconds
cannot be saved.
Blue button
Repeat
:
Press the Blue button at the starting
point where you want to set the
Interval repeat and press it again
at the ending point. To cancel the
playback for the interval repeat, press
Blue button one more time.
- The start of the Interval repeat
is displayed as
and end of
the Interval repeat as
in the
recording progress bar at the bottom
of the screen. Start and end of the
Interval repeat can be set both in
forward and reverse direction.
- Interval shorter than 10 seconds
cannot be set.
- When the Interval repeat is
cancelled, it will return to normal
playback from the end point of the
interval.
During playback, press the Pause( ) button.
- Pause screen is displayed.
- Every time you press the Pause( )
button from the pause screen, it will move
screen by screen ( ).
- Press the Pause( ) button and then use
the FF ( ) button for slow motion ( ).
- If you don’t press any button 10
minutes after the pause, it will return
to the playback.
, OK
When you move the cursor using the
navigation ( ) button during playback,
and then press the
OK
button, the
screen will directly play at the
applicable screen where the cursor is
located. (
)
3D
(Only 3D mod-
els)
Uses for viewing 3D video.
Summary of Contents for 60PZ570T
Page 3: ...3 ENG ENGLISH LICENSES ...