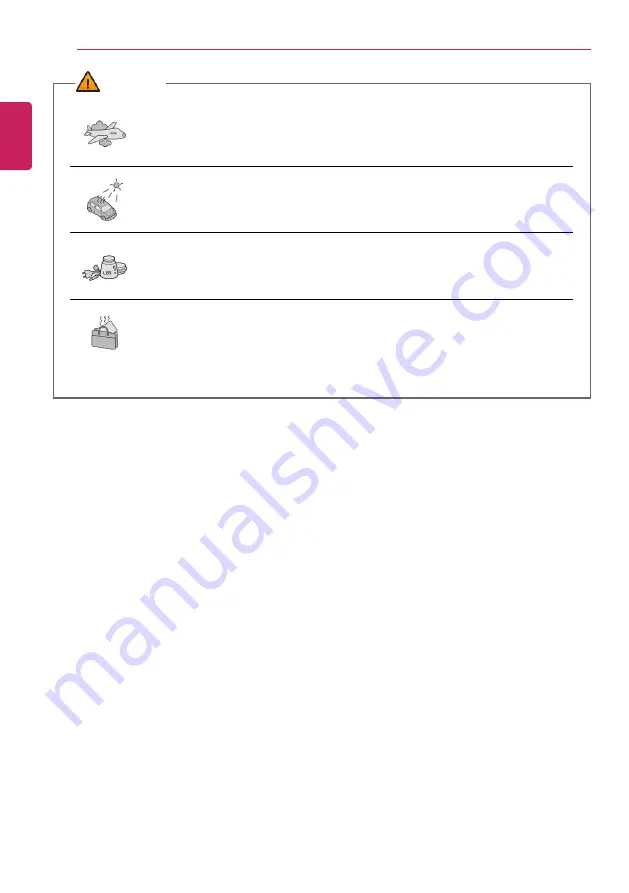
14
Instruction / Safety Information
WARNING
During air travel, follow the directions of flight attendants.
•
Using the PC during flight may cause an aircraft accident.
When leaving the machine in a car, avoid exposure to direct sunlight.
•
The product may get deformed or catch on fire due to a temperature rise.
Do not put any heavy object on the power cable and AC adapter, and avoid
damage from impacts.
•
A malfunction or fire may occur.
Do not leave the powered-on PC in a space without enough ventilation (i.e.
bags) for an extended or repeated time.
•
The battery may overheat and cause a fire.
ENGLISH
Summary of Contents for 16T90P Series
Page 22: ...22 Instruction Safety Information Regulatory Notices ENGLISH ...
Page 23: ...Instruction Safety Information 23 ENGLISH ...
Page 24: ...24 Instruction Safety Information ENGLISH ...
Page 25: ...Instruction Safety Information 25 ENGLISH ...
Page 26: ...26 Instruction Safety Information ENGLISH ...
Page 27: ...Instruction Safety Information 27 ENGLISH ...
Page 28: ...28 Instruction Safety Information ENGLISH ...
Page 29: ...Instruction Safety Information 29 ENGLISH ...
Page 30: ...30 Instruction Safety Information ENGLISH ...
Page 31: ...Instruction Safety Information 31 ENGLISH ...
Page 32: ...32 Instruction Safety Information ENGLISH ...
Page 33: ...Instruction Safety Information 33 ENGLISH ...
Page 34: ...34 Instruction Safety Information ENGLISH ...
Page 35: ...Instruction Safety Information 35 ENGLISH ...
Page 36: ...36 Instruction Safety Information ENGLISH ...
Page 37: ...Instruction Safety Information 37 ENGLISH ...
Page 38: ...38 Instruction Safety Information ENGLISH ...
Page 39: ...Instruction Safety Information 39 ENGLISH ...
Page 40: ...40 Instruction Safety Information ENGLISH ...
Page 41: ...Instruction Safety Information 41 ENGLISH ...
Page 42: ...42 Instruction Safety Information ENGLISH ...
Page 43: ...Instruction Safety Information 43 ENGLISH ...
Page 44: ...44 Instruction Safety Information ENGLISH ...
Page 45: ...Instruction Safety Information 45 ENGLISH ...
Page 46: ...46 Instruction Safety Information ENGLISH ...
Page 47: ...Instruction Safety Information 47 ENGLISH ...
Page 48: ...48 Instruction Safety Information ENGLISH ...
Page 49: ...Instruction Safety Information 49 ENGLISH ...
Page 50: ...50 Instruction Safety Information ENGLISH ...
Page 51: ...Instruction Safety Information 51 ENGLISH ...
Page 52: ...52 Instruction Safety Information ENGLISH ...
Page 53: ...Instruction Safety Information 53 ENGLISH ...
Page 54: ...54 Instruction Safety Information ENGLISH ...
Page 55: ...Instruction Safety Information 55 ENGLISH ...
Page 56: ...56 Instruction Safety Information ENGLISH ...
Page 57: ...Instruction Safety Information 57 ENGLISH ...
Page 58: ...58 Instruction Safety Information ENGLISH ...
Page 59: ...Instruction Safety Information 59 ENGLISH ...
Page 72: ...72 Using Windows 10 3 The selected app is added to the Start menu or taskbar ENGLISH ...
Page 75: ...Using Windows 10 75 3 Click the New Desktop tile ENGLISH ...
Page 77: ...Using Windows 10 77 6 The screen is toggled to the selected app or desktop ENGLISH ...
Page 84: ...84 Using Windows 10 ENGLISH ...
Page 113: ...Using the PC 113 2 Press Rotation lock tile to lock the screen rotation ENGLISH ...
Page 135: ...Using the PC 135 1 Click button Paint 3D to execute the program ENGLISH ...
Page 152: ...152 Using the PC 2 When the Settings screen appears select Devices ENGLISH ...
Page 156: ...156 Using the PC 2 Connect the wired LAN cable to the LAN port ENGLISH ...
Page 158: ...158 Using the PC 4 Select Network Internet Status Change adapter options ENGLISH ...
Page 159: ...Using the PC 159 5 Right click Ethernet and select the Properties menu ENGLISH ...
Page 164: ...164 Using the PC 3 Select the Access Point you want to connect to and press Connect ENGLISH ...
Page 178: ...178 Using Software 1 Select the All List Update needed menu item ENGLISH ...
Page 183: ...Using Software 183 1 Press the icon on the taskbar ENGLISH ...
Page 208: ...208 Using Software ENGLISH ...
Page 210: ...210 Using Software 3 Press OK to complete the setup ENGLISH ...
Page 214: ...214 Restoring the System 1 Select Keep my files ENGLISH ...
Page 217: ...Restoring the System 217 1 Select Remove everything ENGLISH ...
Page 243: ...Setup and Upgrade 243 3 Boots using the selected device ENGLISH ...
Page 245: ...Setup and Upgrade 245 2 Select System Display ENGLISH ...
Page 252: ...252 FAQ 2 Select System Display ENGLISH ...
Page 257: ...FAQ 257 1 Select Keep my files ENGLISH ...
Page 260: ...260 FAQ 1 Select Remove everything ENGLISH ...
Page 268: ...268 FAQ 3 Select the Access Point you want to connect to and press Connect ENGLISH ...















































