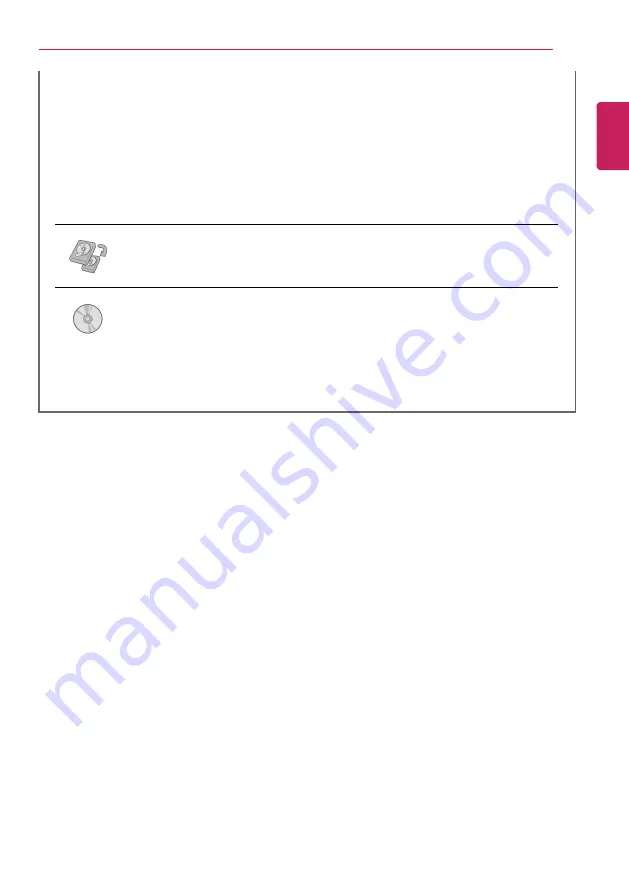
Instruction / Safety Information
19
•
External shocks are inflicted on the machine while disassembling or installing it.
•
The machine is reset (i.e. restarted) or turned on again after a power outage
while the storage device is operating.
•
The PC is infected with a virus, tainting the data irrecoverably.
•
Abrupt turning-off of the PC can damage the PC.
•
If the product is moved, shaken or exposed to external shock while the storage
device is running, file damage or bad sectors may occur.
To minimize data loss resulting from storage device damage (HDD, SSD,
eMMC), frequently back up important data.
•
The manufacturer is not responsible for any data loss.
We do not refund or replace a product that malfunctions due to the
installation or use of an operating system other than the one provided by LG
Electronics Inc.
•
Some software applications may not work properly in other operating systems.
Such malfunctions are not covered by the warranty.
ENGLISH
Summary of Contents for 16T90P Series
Page 22: ...22 Instruction Safety Information Regulatory Notices ENGLISH ...
Page 23: ...Instruction Safety Information 23 ENGLISH ...
Page 24: ...24 Instruction Safety Information ENGLISH ...
Page 25: ...Instruction Safety Information 25 ENGLISH ...
Page 26: ...26 Instruction Safety Information ENGLISH ...
Page 27: ...Instruction Safety Information 27 ENGLISH ...
Page 28: ...28 Instruction Safety Information ENGLISH ...
Page 29: ...Instruction Safety Information 29 ENGLISH ...
Page 30: ...30 Instruction Safety Information ENGLISH ...
Page 31: ...Instruction Safety Information 31 ENGLISH ...
Page 32: ...32 Instruction Safety Information ENGLISH ...
Page 33: ...Instruction Safety Information 33 ENGLISH ...
Page 34: ...34 Instruction Safety Information ENGLISH ...
Page 35: ...Instruction Safety Information 35 ENGLISH ...
Page 36: ...36 Instruction Safety Information ENGLISH ...
Page 37: ...Instruction Safety Information 37 ENGLISH ...
Page 38: ...38 Instruction Safety Information ENGLISH ...
Page 39: ...Instruction Safety Information 39 ENGLISH ...
Page 40: ...40 Instruction Safety Information ENGLISH ...
Page 41: ...Instruction Safety Information 41 ENGLISH ...
Page 42: ...42 Instruction Safety Information ENGLISH ...
Page 43: ...Instruction Safety Information 43 ENGLISH ...
Page 44: ...44 Instruction Safety Information ENGLISH ...
Page 45: ...Instruction Safety Information 45 ENGLISH ...
Page 46: ...46 Instruction Safety Information ENGLISH ...
Page 47: ...Instruction Safety Information 47 ENGLISH ...
Page 48: ...48 Instruction Safety Information ENGLISH ...
Page 49: ...Instruction Safety Information 49 ENGLISH ...
Page 50: ...50 Instruction Safety Information ENGLISH ...
Page 51: ...Instruction Safety Information 51 ENGLISH ...
Page 52: ...52 Instruction Safety Information ENGLISH ...
Page 53: ...Instruction Safety Information 53 ENGLISH ...
Page 54: ...54 Instruction Safety Information ENGLISH ...
Page 55: ...Instruction Safety Information 55 ENGLISH ...
Page 56: ...56 Instruction Safety Information ENGLISH ...
Page 57: ...Instruction Safety Information 57 ENGLISH ...
Page 58: ...58 Instruction Safety Information ENGLISH ...
Page 59: ...Instruction Safety Information 59 ENGLISH ...
Page 72: ...72 Using Windows 10 3 The selected app is added to the Start menu or taskbar ENGLISH ...
Page 75: ...Using Windows 10 75 3 Click the New Desktop tile ENGLISH ...
Page 77: ...Using Windows 10 77 6 The screen is toggled to the selected app or desktop ENGLISH ...
Page 84: ...84 Using Windows 10 ENGLISH ...
Page 113: ...Using the PC 113 2 Press Rotation lock tile to lock the screen rotation ENGLISH ...
Page 135: ...Using the PC 135 1 Click button Paint 3D to execute the program ENGLISH ...
Page 152: ...152 Using the PC 2 When the Settings screen appears select Devices ENGLISH ...
Page 156: ...156 Using the PC 2 Connect the wired LAN cable to the LAN port ENGLISH ...
Page 158: ...158 Using the PC 4 Select Network Internet Status Change adapter options ENGLISH ...
Page 159: ...Using the PC 159 5 Right click Ethernet and select the Properties menu ENGLISH ...
Page 164: ...164 Using the PC 3 Select the Access Point you want to connect to and press Connect ENGLISH ...
Page 178: ...178 Using Software 1 Select the All List Update needed menu item ENGLISH ...
Page 183: ...Using Software 183 1 Press the icon on the taskbar ENGLISH ...
Page 208: ...208 Using Software ENGLISH ...
Page 210: ...210 Using Software 3 Press OK to complete the setup ENGLISH ...
Page 214: ...214 Restoring the System 1 Select Keep my files ENGLISH ...
Page 217: ...Restoring the System 217 1 Select Remove everything ENGLISH ...
Page 243: ...Setup and Upgrade 243 3 Boots using the selected device ENGLISH ...
Page 245: ...Setup and Upgrade 245 2 Select System Display ENGLISH ...
Page 252: ...252 FAQ 2 Select System Display ENGLISH ...
Page 257: ...FAQ 257 1 Select Keep my files ENGLISH ...
Page 260: ...260 FAQ 1 Select Remove everything ENGLISH ...
Page 268: ...268 FAQ 3 Select the Access Point you want to connect to and press Connect ENGLISH ...
















































