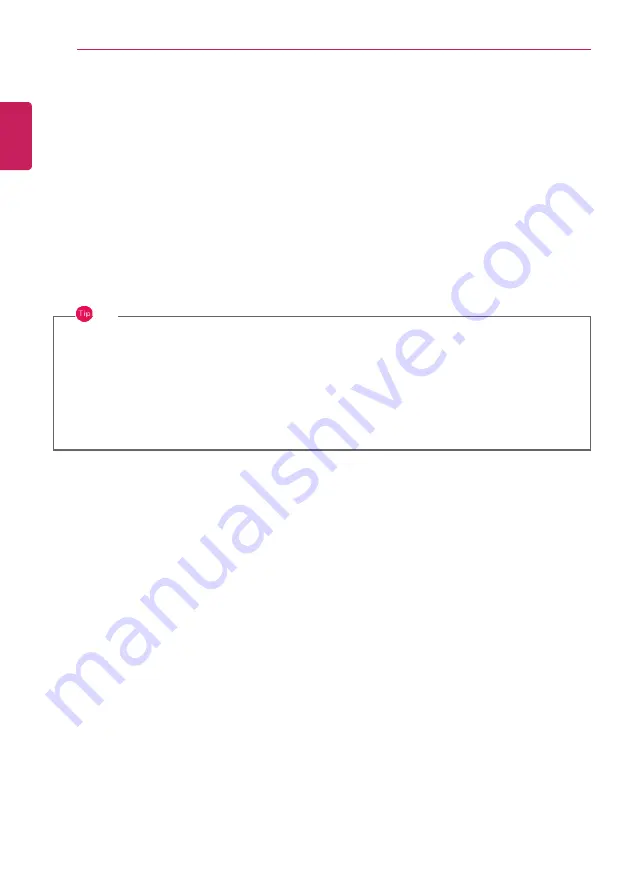
162
Using Software
2
Automatic:
Provides an environment that is automatically optimized for the running application.
3
Music:
Provides an optimized environment for music playback.
4
Voice:
Provides an optimized environment for voice playback.
5
Movies:
Provides an optimized environment for movie playback.
6
Strategy, RPG and Shooter:
Provides an optimized environment for each game.
7
Custom Audio:
Selects the spatial model and adjusts the expansion power, and it is optimized for
each setting.
8
Device:
Allows you to select the connected earphone/headphone. (Provides headphone mode only)
9
Personalized EQ:
Sets an equalizer optimized for your personal hearing. (Provides headphone
mode only)
10
Graphic EQ:
Sets the equalizer.
TIP
If you want to remove Audio Driver or DTS:X Ultra , remove [DTS:X Ultra] and [Realtek(R)
Audio Driver] in the order specified and restart the system.
If you want to reinstall Audio Driver or DTS:X Ultra, remove [DTS:X Ultra] and [Realtek(R)
Audio Driver] in the order specified and install [Realtek(R) Audio Driver]. Then restart and
install [DTS:X Ultra].
•
If you do not remove or install them in the order specified, an error may occur.
ENGLISH
Summary of Contents for 15U70P Series
Page 22: ...22 Instruction Safety Information Regulatory Notices ENGLISH ...
Page 23: ...Instruction Safety Information 23 ENGLISH ...
Page 24: ...24 Instruction Safety Information ENGLISH ...
Page 25: ...Instruction Safety Information 25 ENGLISH ...
Page 26: ...26 Instruction Safety Information ENGLISH ...
Page 27: ...Instruction Safety Information 27 ENGLISH ...
Page 28: ...28 Instruction Safety Information ENGLISH ...
Page 29: ...Instruction Safety Information 29 ENGLISH ...
Page 30: ...30 Instruction Safety Information ENGLISH ...
Page 31: ...Instruction Safety Information 31 ENGLISH ...
Page 32: ...32 Instruction Safety Information ENGLISH ...
Page 33: ...Instruction Safety Information 33 ENGLISH ...
Page 34: ...34 Instruction Safety Information ENGLISH ...
Page 35: ...Instruction Safety Information 35 ENGLISH ...
Page 36: ...36 Instruction Safety Information ENGLISH ...
Page 37: ...Instruction Safety Information 37 ENGLISH ...
Page 38: ...38 Instruction Safety Information ENGLISH ...
Page 39: ...Instruction Safety Information 39 ENGLISH ...
Page 40: ...40 Instruction Safety Information ENGLISH ...
Page 41: ...Instruction Safety Information 41 ENGLISH ...
Page 42: ...42 Instruction Safety Information ENGLISH ...
Page 43: ...Instruction Safety Information 43 ENGLISH ...
Page 44: ...44 Instruction Safety Information ENGLISH ...
Page 45: ...Instruction Safety Information 45 ENGLISH ...
Page 46: ...46 Instruction Safety Information ENGLISH ...
Page 47: ...Instruction Safety Information 47 ENGLISH ...
Page 48: ...48 Instruction Safety Information ENGLISH ...
Page 49: ...Instruction Safety Information 49 ENGLISH ...
Page 50: ...50 Instruction Safety Information ENGLISH ...
Page 51: ...Instruction Safety Information 51 ENGLISH ...
Page 52: ...52 Instruction Safety Information ENGLISH ...
Page 53: ...Instruction Safety Information 53 ENGLISH ...
Page 54: ...54 Instruction Safety Information ENGLISH ...
Page 55: ...Instruction Safety Information 55 ENGLISH ...
Page 56: ...56 Instruction Safety Information ENGLISH ...
Page 69: ...Using Windows 10 69 3 The selected app is added to the Start menu or taskbar ENGLISH ...
Page 72: ...72 Using Windows 10 3 Click the New Desktop tile ENGLISH ...
Page 74: ...74 Using Windows 10 6 The screen is toggled to the selected app or desktop ENGLISH ...
Page 81: ...Using Windows 10 81 ENGLISH ...
Page 131: ...Using the PC 131 2 When the Settings screen appears select Devices ENGLISH ...
Page 135: ...Using the PC 135 3 Select Network Internet Status Change Adapter Options ENGLISH ...
Page 140: ...140 Using the PC 3 Select the Access Point you want to connect to and press Connect ENGLISH ...
Page 152: ...152 Using Software 1 Select the All List Update needed menu item ENGLISH ...
Page 157: ...Using Software 157 1 Press the icon on the taskbar ENGLISH ...
Page 180: ...180 Using Software Setting Hot Keys TIP Hot Keys can be set from 1 to 5 ENGLISH ...
Page 182: ...182 Using Software ENGLISH ...
Page 184: ...184 Using Software 3 Press OK to complete the setup ENGLISH ...
Page 188: ...188 Restoring the System 1 Select Keep my files ENGLISH ...
Page 191: ...Restoring the System 191 1 Select Remove everything ENGLISH ...
Page 217: ...Setup and Upgrade 217 3 Boots using the selected device ENGLISH ...
Page 219: ...Setup and Upgrade 219 2 Select System Display ENGLISH ...
Page 222: ...222 FAQ 2 Select System Display ENGLISH ...
Page 227: ...FAQ 227 1 Select Keep my files ENGLISH ...
Page 230: ...230 FAQ 1 Select Remove everything ENGLISH ...
Page 238: ...238 FAQ 3 Select the Access Point you want to connect to and press Connect ENGLISH ...
















































