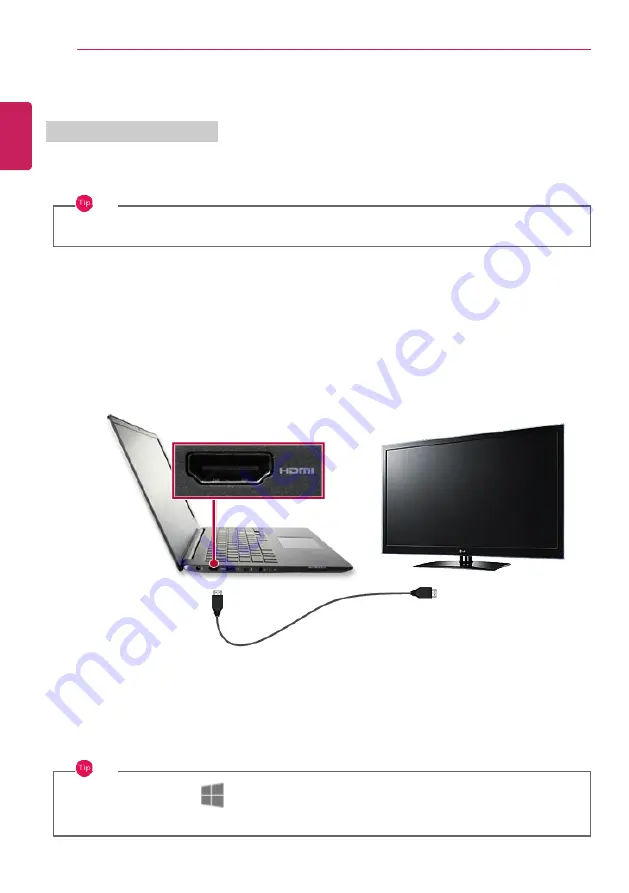
120
Using the PC
Connecting to External Display
Connecting to the HDMI Port
HDMI is a multimedia interface that can integrate and transmit video and audio signals.
In some models, DTS Audio may not work when you use HDMI.
TIP
Ensure the monitor power is off before connecting the external monitor to the PC.
1
Connect the HDMI cable to the PC and the external device (TV, monitor) that supports HDMI.
2
HDMI port transfers both video and audio simultaneously. Hence, there is no need for a separate
audio connection.
3
On the PC, press [Fn] + [F7] to display the monitor (projector) toggling screen. Select the desired
screen output.
TIP
•
Every time you press [
] + [P], the screen output option changes. Release the keys to
display the selected screen output.
ENGLISH
Summary of Contents for 15U70P Series
Page 22: ...22 Instruction Safety Information Regulatory Notices ENGLISH ...
Page 23: ...Instruction Safety Information 23 ENGLISH ...
Page 24: ...24 Instruction Safety Information ENGLISH ...
Page 25: ...Instruction Safety Information 25 ENGLISH ...
Page 26: ...26 Instruction Safety Information ENGLISH ...
Page 27: ...Instruction Safety Information 27 ENGLISH ...
Page 28: ...28 Instruction Safety Information ENGLISH ...
Page 29: ...Instruction Safety Information 29 ENGLISH ...
Page 30: ...30 Instruction Safety Information ENGLISH ...
Page 31: ...Instruction Safety Information 31 ENGLISH ...
Page 32: ...32 Instruction Safety Information ENGLISH ...
Page 33: ...Instruction Safety Information 33 ENGLISH ...
Page 34: ...34 Instruction Safety Information ENGLISH ...
Page 35: ...Instruction Safety Information 35 ENGLISH ...
Page 36: ...36 Instruction Safety Information ENGLISH ...
Page 37: ...Instruction Safety Information 37 ENGLISH ...
Page 38: ...38 Instruction Safety Information ENGLISH ...
Page 39: ...Instruction Safety Information 39 ENGLISH ...
Page 40: ...40 Instruction Safety Information ENGLISH ...
Page 41: ...Instruction Safety Information 41 ENGLISH ...
Page 42: ...42 Instruction Safety Information ENGLISH ...
Page 43: ...Instruction Safety Information 43 ENGLISH ...
Page 44: ...44 Instruction Safety Information ENGLISH ...
Page 45: ...Instruction Safety Information 45 ENGLISH ...
Page 46: ...46 Instruction Safety Information ENGLISH ...
Page 47: ...Instruction Safety Information 47 ENGLISH ...
Page 48: ...48 Instruction Safety Information ENGLISH ...
Page 49: ...Instruction Safety Information 49 ENGLISH ...
Page 50: ...50 Instruction Safety Information ENGLISH ...
Page 51: ...Instruction Safety Information 51 ENGLISH ...
Page 52: ...52 Instruction Safety Information ENGLISH ...
Page 53: ...Instruction Safety Information 53 ENGLISH ...
Page 54: ...54 Instruction Safety Information ENGLISH ...
Page 55: ...Instruction Safety Information 55 ENGLISH ...
Page 56: ...56 Instruction Safety Information ENGLISH ...
Page 69: ...Using Windows 10 69 3 The selected app is added to the Start menu or taskbar ENGLISH ...
Page 72: ...72 Using Windows 10 3 Click the New Desktop tile ENGLISH ...
Page 74: ...74 Using Windows 10 6 The screen is toggled to the selected app or desktop ENGLISH ...
Page 81: ...Using Windows 10 81 ENGLISH ...
Page 131: ...Using the PC 131 2 When the Settings screen appears select Devices ENGLISH ...
Page 135: ...Using the PC 135 3 Select Network Internet Status Change Adapter Options ENGLISH ...
Page 140: ...140 Using the PC 3 Select the Access Point you want to connect to and press Connect ENGLISH ...
Page 152: ...152 Using Software 1 Select the All List Update needed menu item ENGLISH ...
Page 157: ...Using Software 157 1 Press the icon on the taskbar ENGLISH ...
Page 180: ...180 Using Software Setting Hot Keys TIP Hot Keys can be set from 1 to 5 ENGLISH ...
Page 182: ...182 Using Software ENGLISH ...
Page 184: ...184 Using Software 3 Press OK to complete the setup ENGLISH ...
Page 188: ...188 Restoring the System 1 Select Keep my files ENGLISH ...
Page 191: ...Restoring the System 191 1 Select Remove everything ENGLISH ...
Page 217: ...Setup and Upgrade 217 3 Boots using the selected device ENGLISH ...
Page 219: ...Setup and Upgrade 219 2 Select System Display ENGLISH ...
Page 222: ...222 FAQ 2 Select System Display ENGLISH ...
Page 227: ...FAQ 227 1 Select Keep my files ENGLISH ...
Page 230: ...230 FAQ 1 Select Remove everything ENGLISH ...
Page 238: ...238 FAQ 3 Select the Access Point you want to connect to and press Connect ENGLISH ...






























