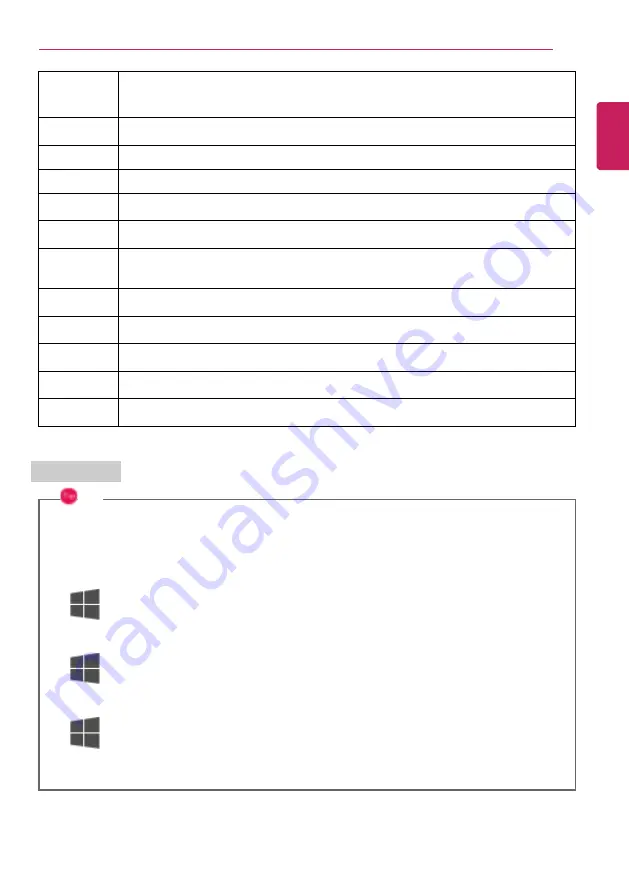
Using the PC
109
Fn + F8
Switches the
Keyboard Backlight
Mode.
Fn + F9
Switching to
Reader Mode
.
Fn + F10
Mute
Fn + F11
Turns down the volume.
Fn + F12
Turns up the volume.
Fn + Delete
Works as the [Insert] key.
Fn + S
Runs the mode defined in Windows
Sleep Mode
. (Example: Standby Mode,
Hibernate Mode)
Fn + Ctrl
Works as the [Pop-up Window] key.
Fn +
◀
Works as the [Home] key.
Fn +
▶
Works as the [End] key.
Fn +
▲
Works as the [Page Up] key.
Fn +
▼
Works as the [Page Down] key.
Shortcut Keys
TIP
"
To change the input mode temporarily, you can press the [Shift] key together with the
letter you want to enter. By doing so, you can enter an uppercase letter when the
Caps
Lock
key is not pressed and a lowercase letter when it is pressed.
To use Windows more conveniently, remember the following Windows key combinations:
"
+ R
Displays an input window for program execution.
"
+ Tab
Displays the running desktop in the preview.
"
+ M
Minimizes the current window.
E
N
G
L
IS
H
Summary of Contents for 14Z95P Series
Page 22: ...22 Instruction Safety Information Regulatory Notices ENGLISH ...
Page 23: ...Instruction Safety Information 23 ENGLISH ...
Page 24: ...24 Instruction Safety Information ENGLISH ...
Page 25: ...Instruction Safety Information 25 ENGLISH ...
Page 26: ...26 Instruction Safety Information ENGLISH ...
Page 27: ...Instruction Safety Information 27 ENGLISH ...
Page 28: ...28 Instruction Safety Information ENGLISH ...
Page 29: ...Instruction Safety Information 29 ENGLISH ...
Page 30: ...30 Instruction Safety Information ENGLISH ...
Page 31: ...Instruction Safety Information 31 ENGLISH ...
Page 32: ...32 Instruction Safety Information ENGLISH ...
Page 33: ...Instruction Safety Information 33 ENGLISH ...
Page 34: ...34 Instruction Safety Information ENGLISH ...
Page 35: ...Instruction Safety Information 35 ENGLISH ...
Page 36: ...36 Instruction Safety Information ENGLISH ...
Page 37: ...Instruction Safety Information 37 ENGLISH ...
Page 38: ...38 Instruction Safety Information ENGLISH ...
Page 39: ...Instruction Safety Information 39 ENGLISH ...
Page 40: ...40 Instruction Safety Information ENGLISH ...
Page 41: ...Instruction Safety Information 41 ENGLISH ...
Page 42: ...42 Instruction Safety Information ENGLISH ...
Page 43: ...Instruction Safety Information 43 ENGLISH ...
Page 44: ...44 Instruction Safety Information ENGLISH ...
Page 45: ...Instruction Safety Information 45 ENGLISH ...
Page 46: ...46 Instruction Safety Information ENGLISH ...
Page 47: ...Instruction Safety Information 47 ENGLISH ...
Page 48: ...48 Instruction Safety Information ENGLISH ...
Page 49: ...Instruction Safety Information 49 ENGLISH ...
Page 50: ...50 Instruction Safety Information ENGLISH ...
Page 51: ...Instruction Safety Information 51 ENGLISH ...
Page 52: ...52 Instruction Safety Information ENGLISH ...
Page 53: ...Instruction Safety Information 53 ENGLISH ...
Page 54: ...54 Instruction Safety Information ENGLISH ...
Page 55: ...Instruction Safety Information 55 ENGLISH ...
Page 56: ...56 Instruction Safety Information ENGLISH ...
Page 57: ...Instruction Safety Information 57 ENGLISH ...
Page 58: ...58 Instruction Safety Information ENGLISH ...
Page 59: ...Instruction Safety Information 59 ENGLISH ...
Page 60: ...60 Instruction Safety Information ENGLISH ...
Page 61: ...Instruction Safety Information 61 ENGLISH ...
Page 62: ...62 Instruction Safety Information ENGLISH ...
Page 63: ...Instruction Safety Information 63 ENGLISH ...
Page 64: ...64 Instruction Safety Information ENGLISH ...
Page 77: ...Using Windows 10 77 3 The selected app is added to the Start menu or taskbar ENGLISH ...
Page 80: ...80 Using Windows 10 3 Click the New Desktop tile ENGLISH ...
Page 82: ...82 Using Windows 10 6 The screen is toggled to the selected app or desktop ENGLISH ...
Page 89: ...Using Windows 10 89 ENGLISH ...



































