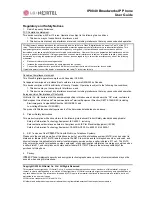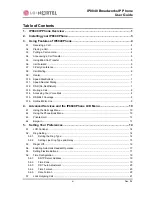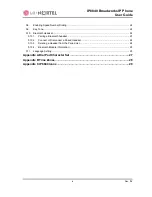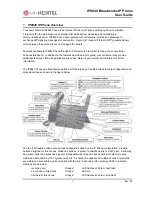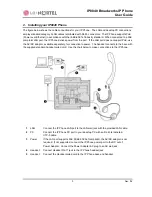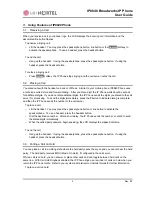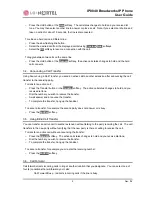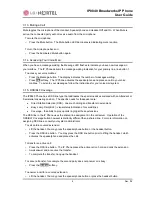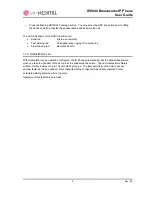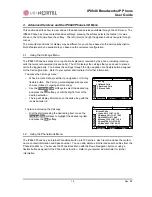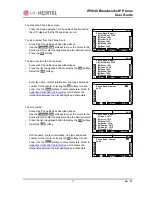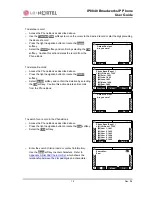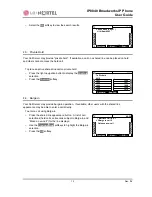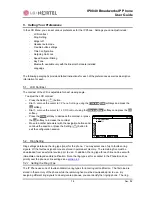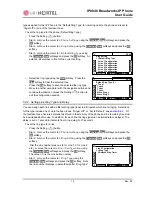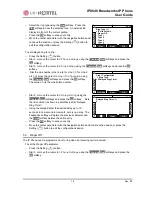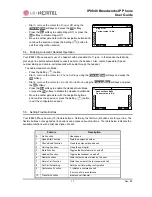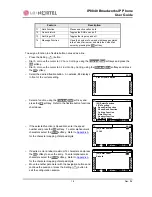IP8840 Broadworks IP Phone
User
Guide
3
Dec.
‘08
2. Installing your IP8840 Phone
The figure below shows the cable connections for your IP Phone. The LAN and desktop PC connections
employ standard category 5 LAN cables terminated with RJ-45 connectors. The IP Phone supports PoE
(Power over Ethernet) in accordance with the IEEE-802.1af industry standard. When connected to a PoE
complaint LAN port, the IP Phone derives power from the port. If the LAN port does not support PoE, use
the AC/DC adaptor, available separately, for connection to power. The handset connects to the base with
the supplied standard handset coiled cord. Use the chart below to make connections to the IP Phone.
1
LAN
Connect the IP Phone LAN port to the LAN wall jack with the provided LAN cable.
2
PC
Connect the IP Phone PC port to your desktop PC with an RJ-45 terminated
UTP-5 cable.
3
Power
If the LAN port supports PoE (IEEE 802.3af compliant), the AC/DC adapter is not
required. If not supported, connect the IP Phone power port to the DC out of
Power Adapter. Connect the Power Adapter AC plug to an AC wall jack.
4
Headset
Connect Headset RJ-11 jack to the IP Phone headset jack.
5
Handset
Connect the Handset coiled cord to the IP Phone base and handset.
Summary of Contents for IP8840
Page 36: ...LGN68121236SCUG 01 03 Dec 08 ...