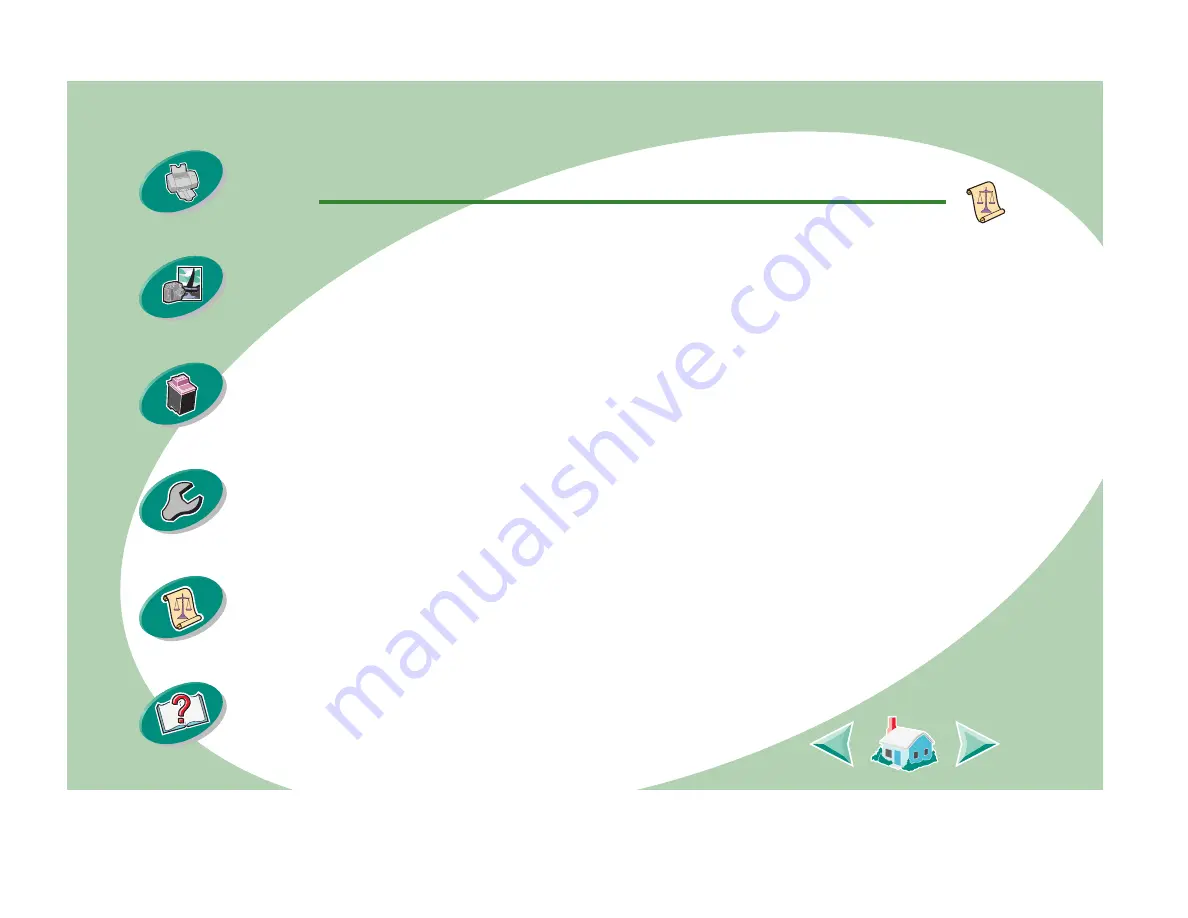
Appendix
57
When warranty service involves
the exchange of a product or part,
the item replaced becomes the
property of the Remarketer or
Lexmark. The replacement may be
a new or repaired item. The
replacement item assumes the
remaining warranty period of the
original product.
Replacement is not available to
you if the product you present for
exchange is defaced, altered, in
need of a repair not included in
warranty service, or damaged
beyond repair. Also, such product
must be free of any legal obligation
or restrictions that prevent its
exchange.
Before you present this product for
warranty service, remove all
programs, data, and removable
storage media.
For further explanation of your
warranty alternatives and the
nearest Lexmark authorized
servicer in your area, contact
Lexmark at 1-800-539-6275 or on
the World Wide Web at
www.lexmark.com.
Free remote technical support is
provided for this product
throughout its warranty period. For
products no longer covered by a
Lexmark warranty, technical
support may only be available for a
fee.
Extent of Warranty
We do not warrant uninterrupted or
error-free operation of a product.
Warranty service does not include
repair of failures caused by:
• modification or attachments
• accidents or misuse
• unsuitable physical or operating
environment
• maintenance by anyone other
than Lexmark or a Lexmark
authorized servicer
• operation of a product beyond
the limit of its duty cycle
• failure to have installed a
maintenance kit as specified (if
applicable)
• use of printing media outside of
Lexmark specifications
• use of other than Lexmark
supplies (such as toner
cartridges, inkjet cartridges, and
ribbons)
• use of other than Lexmark
product or component
ALL EXPRESS AND IMPLIED
WARRANTIES, INCLUDING THE
IMPLIED WARRANTIES OF
MERCHANTABILITY AND
FITNESS FOR A PARTICULAR
PURPOSE, ARE LIMITED IN
DURATION TO THE WARRANTY
PERIOD. NO WARRANTIES,
EXPRESS OR IMPLIED, WILL
APPLY AFTER THIS PERIOD.
Limitation of Liability
Your sole remedy under this
Statement of Limited Warranty is
set forth in this section. For any
claim concerning performance or
nonperformance of Lexmark or a









































