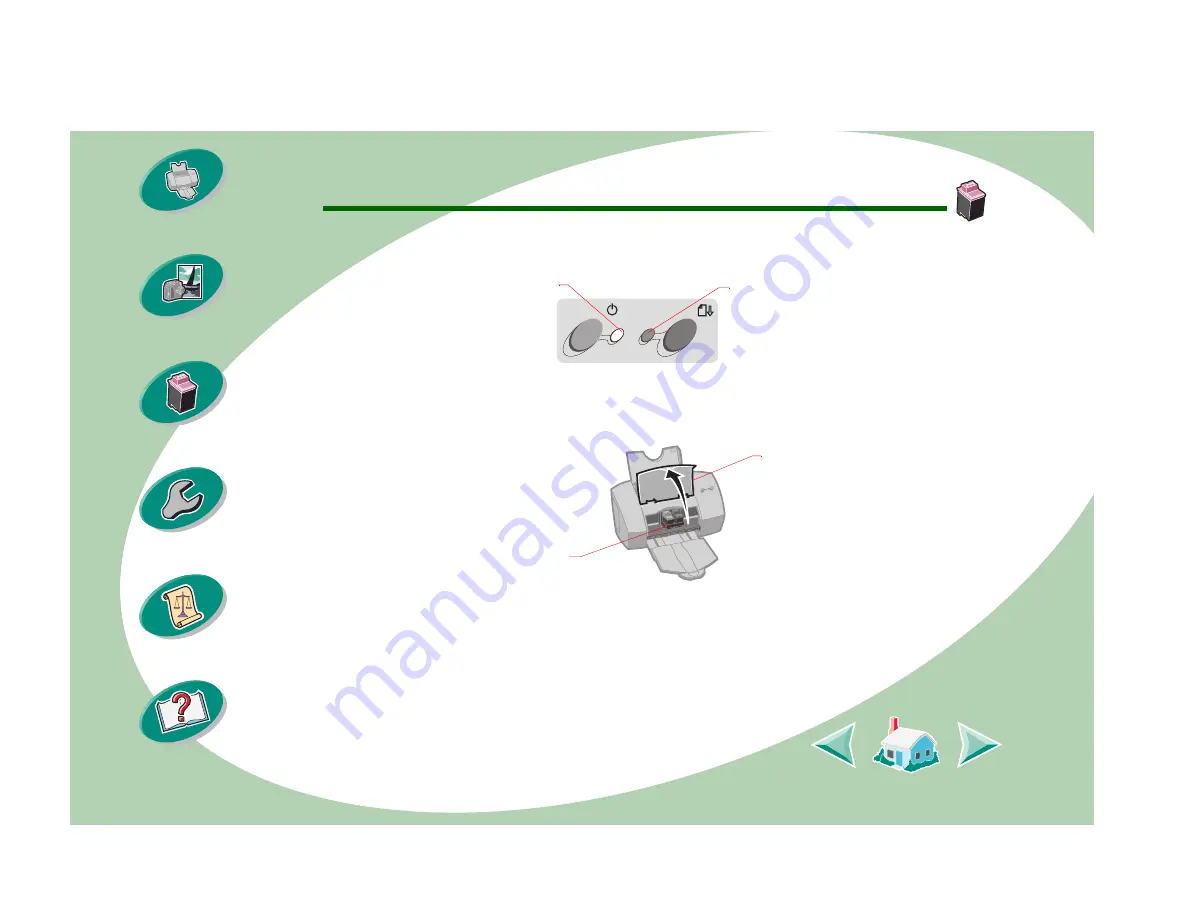
Maintaining your printer
29
Printing beyond the basics
Installing or replacing print cartridges
1
Make sure the Power light is on.
2
Raise the front cover.
The print cartridge carrier moves to the loading position unless
the printer is busy.
Power light
Paper Feed
light
Front
cover
Print cartridge
carrier in the
loading position
















































