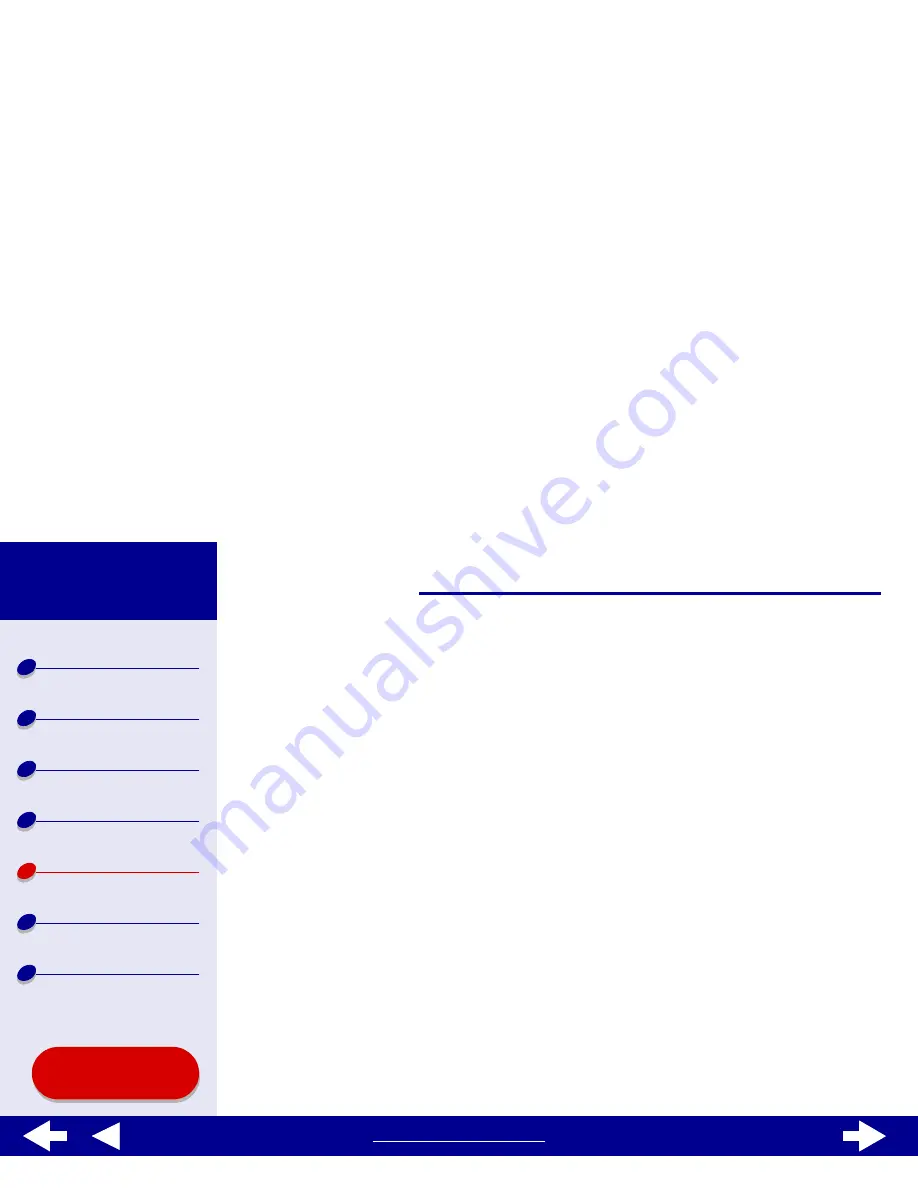
89
Troubleshooting
Lexmark Z25
Lexmark Z35
Printer overview
Basic printing
Printing ideas
Maintenance
Troubleshooting
Notices
Index
Using this
Guide...
www.lexmark.com
3
Select Built-In Color Matching, and then from Document Color select Natural Color.
Colors on the printout are faded
Try the suggestions listed in the section
Colors on the printout differ from the colors on
the screen
. If the colors still seem faded, try
Cleaning the print cartridge nozzles
.
Characters are missing or unexpected
•
Make sure the printer is set as the default printer. To check the printer status:
a
From the desktop, double-click the Lexmark printer icon.
b
From the menu bar, choose Printing.
c
Make sure Set Default Printer is selected.
•
Try
Cleaning the print cartridge nozzles
.




























