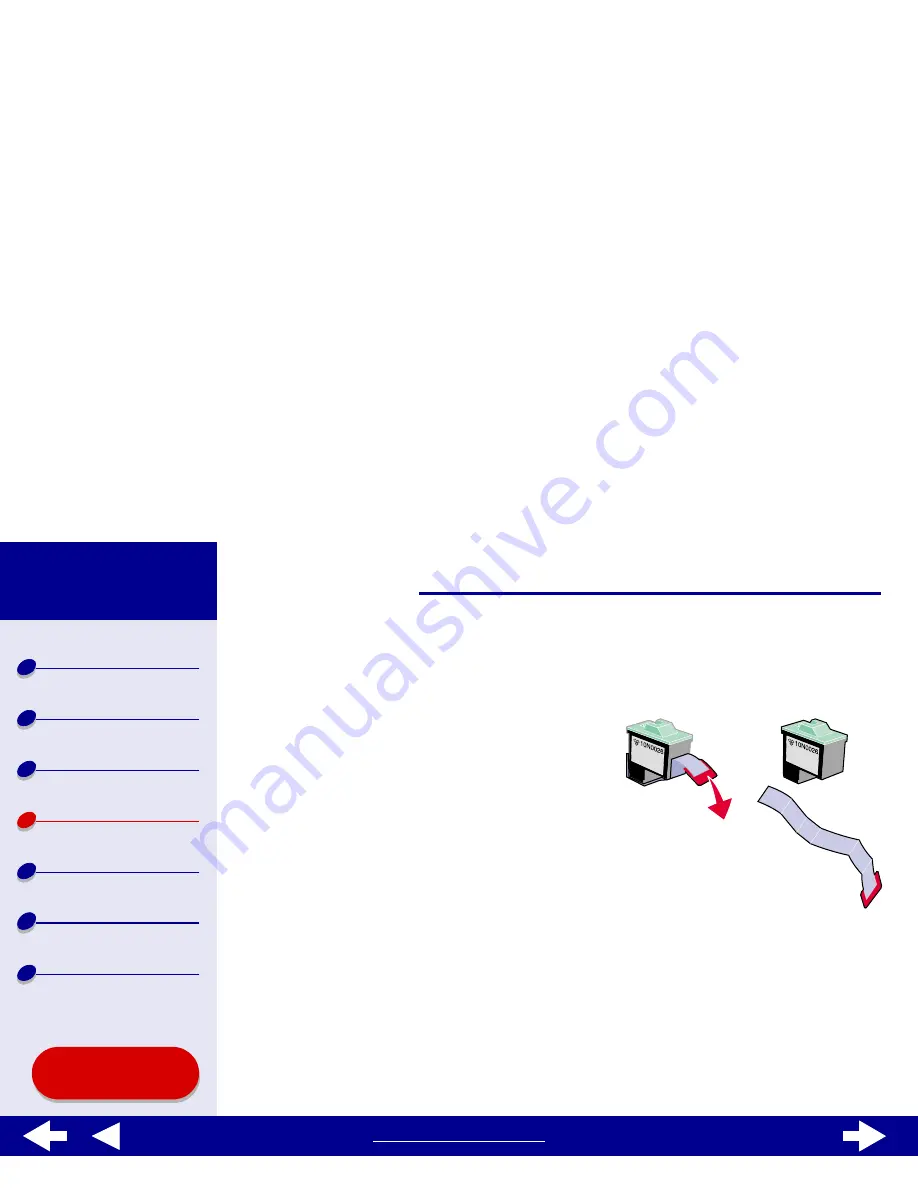
53
Maintenance
Printer overview
Basic printing
Printing ideas
Maintenance
Troubleshooting
Notices
Index
Lexmark Z25
Lexmark Z35
Using this
Guide...
www.lexmark.com
Installing a cartridge
For best results, use Lexmark supplies. Refilling print cartridges can affect print quality and
cause damage to the printer.
1
If you are installing a new cartridge, remove
the sticker and transparent tape from the back
and bottom of the cartridge.
Warning:
Do not touch or remove the gold
contact areas on the back and
bottom of the cartridge.
Note: The front cover must be closed to
start a new print job.
2
Continue with
Lexmark Z25
or
Lexmark Z35
.






























