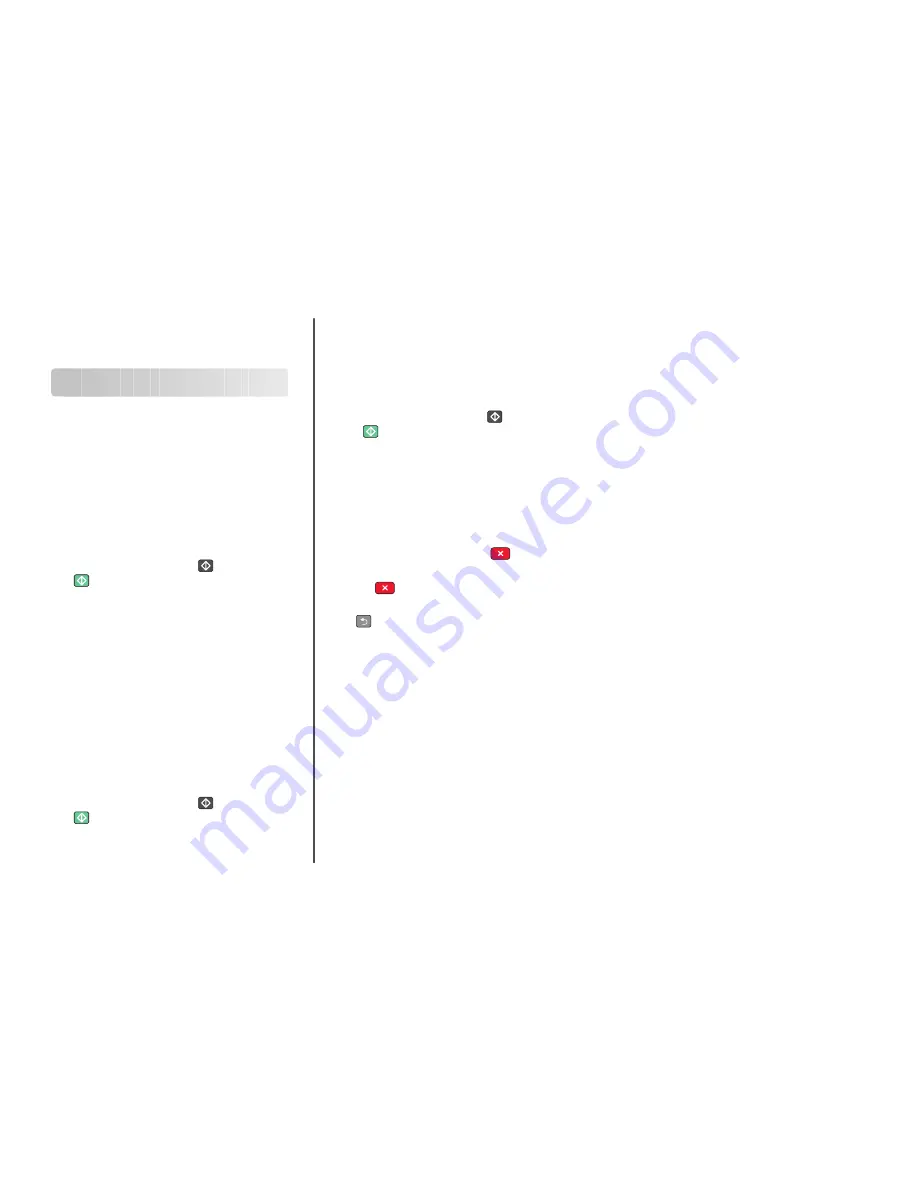
Quick Reference
Copying
Making copies
Making a quick copy
1
Load an original document faceup, short edge first into the
ADF or facedown on the scanner glass.
Note:
Do not load postcards, photos, small items,
transparencies, photo paper, or thin media (such as magazine
clippings) into the ADF. Place these items on the scanner glass.
2
If you are loading a document into the ADF, adjust the paper
guides.
3
From the printer control panel, press
for a black only copy
or
for a color copy.
4
If you placed the document on the scanner glass and have
additional pages to copy, then place the next page on the
scanner glass, and then press
1
on the numeric keypad.
Otherwise, press
2
on the numeric keypad.
Copying using the ADF
1
Load an original document faceup, short edge first into the
ADF.
Note:
Do not load postcards, photos, small items,
transparencies, photo paper, or thin media (such as magazine
clippings) into the ADF. Place these items on the scanner glass.
2
Adjust the paper guides.
3
From the printer control panel, press the
Copy
button, or use
the keypad to enter the number of copies.
4
Change the copy settings as needed.
5
From the printer control panel, press
for a black only copy
or
for a color copy.
Copying using the scanner glass
1
Place an original document facedown on the scanner glass in
the upper left corner.
2
From the printer control panel, press the
Copy
button, or use
the keypad to enter the number of copies.
3
Change the copy settings as needed.
4
From the printer control panel, press
for a black only copy
or
for a color copy.
5
Place the next document on the scanner glass, and then press
1
on the numeric keypad. Otherwise, press
2
on the numeric
keypad.
Canceling a copy job
A copy job can be canceled when the document is in the ADF, on
the scanner glass, or while the document is printing. To cancel a
copy job:
1
From the printer control, panel press
.
Stopping
appears, followed by
Cancel Job
.
2
Press
to cancel the job.
Note:
If you want to continue to process the job, then press
to continue copying.
Canceling
appears.
The printer clears all pages in the ADF or printer and then cancels
the job. Once the job is canceled, the copy screen appears.
Copying
1























