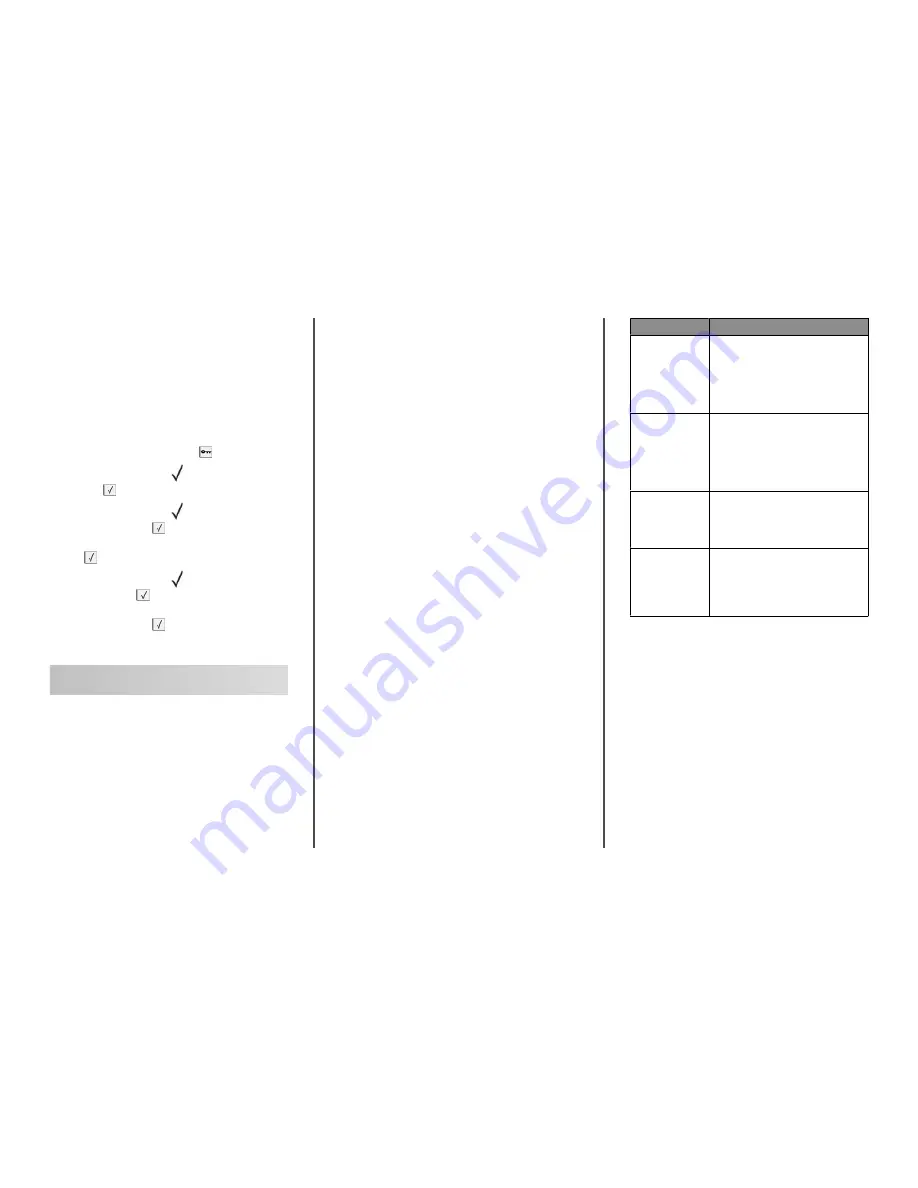
Setting the Paper Size and
Paper Type
The Paper Size setting is determined by the position of the paper
guides in the tray for all trays except the multipurpose feeder. The
Paper Size setting for the multipurpose feeder must be set
manually. The factory default Paper Type setting is Plain Paper. The
Paper Type setting must be set manually for all trays that do not
contain plain paper.
1
Make sure the printer is on and
Ready
appears.
2
From the printer control panel, press
.
3
Press the arrow buttons until
Paper Menu
appears, and
then press
.
4
Press the arrow buttons until
Paper Size/Type
appears, and then press
.
5
Press the arrow buttons until the correct tray appears, and then
press
.
6
Press the arrow buttons until
appears next to the correct
size, and then press
.
7
Press the arrow buttons until the correct Paper Type setting
appears, and then press
.
Ready
appears.
Printing
Printing a document
1
From the printer control panel Paper menu, set the Paper Type
and Paper Size to match the loaded paper.
2
Send the print job:
For Windows users
a
With a document open, click File
ª
Print.
b
Click Properties, Preferences, Options, or Setup, and
then adjust the settings as needed.
Note: To print on a specific size or type of paper, adjust
the paper size or type settings to match the loaded paper,
or select the appropriate tray or feeder.
c
Click OK, and then click Print.
For Macintosh users
a
Customize the settings as needed in the Page Setup dialog:
1
With a document open, choose File > Page Setup.
2
Choose a paper size or create a custom size to match
the loaded paper.
3
Click OK.
b
Customize the settings as needed in the Print dialog:
1
With a document open, choose File > Print.
If necessary, click the disclosure triangle to see more
options.
2
From the Print dialog and pop-up menus, adjust the
settings as needed.
Note: To print on a specific paper type, adjust the
paper type setting to match the loaded paper, or
select the appropriate tray or feeder.
3
Click Print.
Printing confidential and other
held jobs
Holding jobs in the printer
When sending a job to the printer, you can specify that you want
the printer to hold the job in memory until you start the job from
the printer control panel. All print jobs that can be initiated by the
user at the printer are called
held jobs
.
Note: Confidential, Verify, Reserve, and Repeat print jobs may be
deleted if the printer requires extra memory to process additional
held jobs.
Job type
Description
Confidential
When you send a Confidential print job to
the printer, you must create a PIN from the
computer. The PIN must be four digits using
the numbers 0–9. The job is held in printer
memory until you enter the PIN from the
printer control panel and choose to print or
delete the job.
Verify
When you send a Verify print job, the printer
prints one copy and holds the remaining
copies in printer memory. Verify lets you
examine the first copy to see if it is
satisfactory before printing the remaining
copies. Once all copies are printed, the job is
automatically deleted from printer memory.
Reserve
When you send a Reserve print job, the
printer does not print the job immediately.
It stores the job in memory so you can print
the job later. The job is held in memory until
you delete it from the Held Jobs menu.
Repeat
When you send a Repeat print job, the
printer prints all requested copies of the job
and
stores the job in memory so you can
print additional copies later. You can print
additional copies as long as the job remains
stored in memory.
Other types of held jobs include:
•
Profiles from various sources including Lexmark
TM
Document
Solutions Suite (LDSS)
•
Forms from a kiosk
•
Bookmarks
•
Jobs not printed, which are called
parked jobs
Printing confidential and other held
jobs
Note: Confidential and Verify print jobs are automatically deleted
from memory after they print. Repeat and Reserve jobs continue
to be held in the printer until you choose to delete them.
For Windows Users
1
With a document open, click File
ª
Print.
2
Click Properties, Preferences, Options, or Setup.
4






