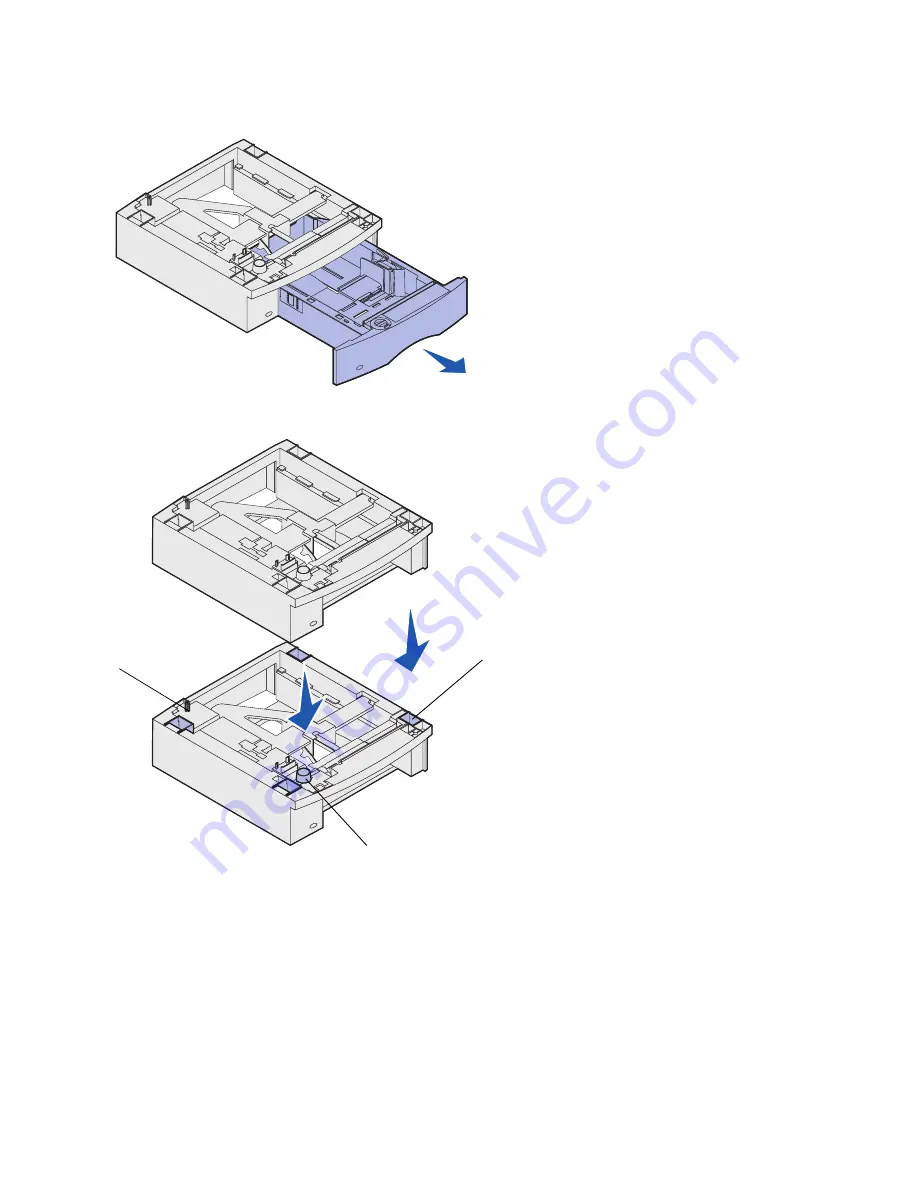
12
Set up the printer and print media handling options
1
Remove the tray from the support
unit. Remove all packing material
and tape from both the support
unit and the tray.
2
Place the support unit on top of
any previously installed drawers,
or the table or printer cabinet
where you plan to use the printer.
The tab, round peg, and square
holes on top of any drawer help
you position the support unit so the
edges are aligned properly. Make
sure the support unit is securely in
place.
3
Attach another optional drawer, a
duplex unit, or the printer.
Square hole
Round peg
Tab






























