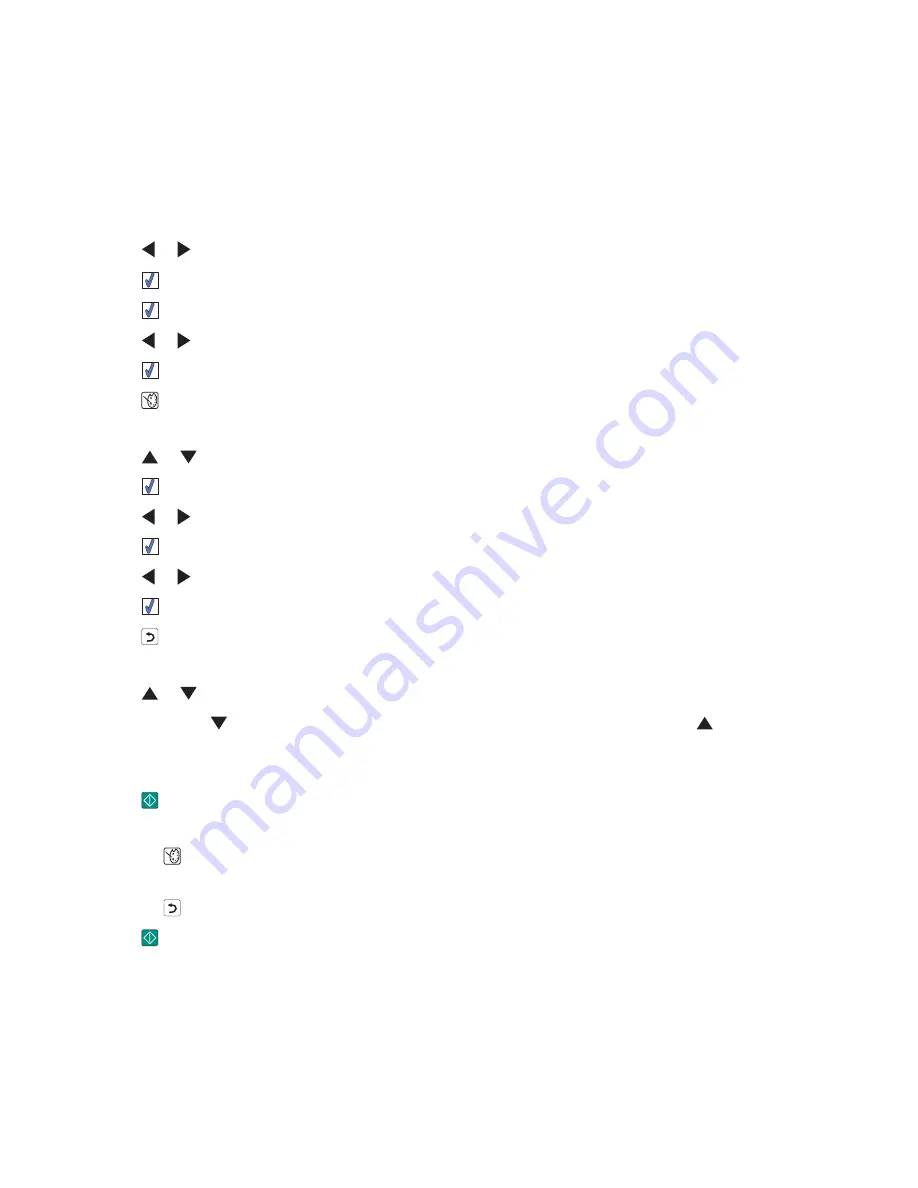
Adding frames to photos
You can select a frame style and color as a border for your photo.
1
Load photo paper, with the glossy or printable side facing you. (If you are not sure which side is the printable side,
see the instructions that came with the paper.) For more information, see “Loading paper” on page 5.
2
Insert a memory card or flash drive. For more information, see “Inserting a memory card” on page 7 or “Inserting
a flash drive” on page 7.
3
Press
or
repeatedly until
View and Select
appears on the display.
4
Press
.
5
Press
to continue.
6
Press
or
to navigate through the photos.
7
Press
to select a photo for printing.
8
Press
.
The Photo Edit Mode menu appears.
9
Press
or
repeatedly until
Frames
appears on the display.
10
Press
.
11
Press
or
to select a frame style.
12
Press
.
13
Press
or
to select a frame color.
14
Press
.
15
Press
to save your selections and go back to the photo selection screen.
An icon appears on the bottom of the display to indicate that the photo will have a frame when printed.
16
Press
or
to select the number of copies to print.
Note:
Pressing
when the number of copies is set to 1 will deselect the image. Pressing
when the image is
not selected will select the image.
17
You can select more photos for printing and editing by repeating step 6 through step 16.
18
Press
to go to the Print Preview screen.
19
If you want to adjust the print settings:
a
Press
.
b
Make your selections.
c
Press
to save your selections, and then go back to the Print Preview screen.
20
Press
to print.
Note:
To prevent smudging or scratching, avoid touching the printed surface with your fingers or sharp objects.
For best results, remove each printed sheet individually from the paper exit tray, and allow the prints to dry at
least 24 hours before stacking, displaying, or storing.
Related topics:
•
“Using the Photo Edit Mode menu” on page 32
Using the printer
10

























