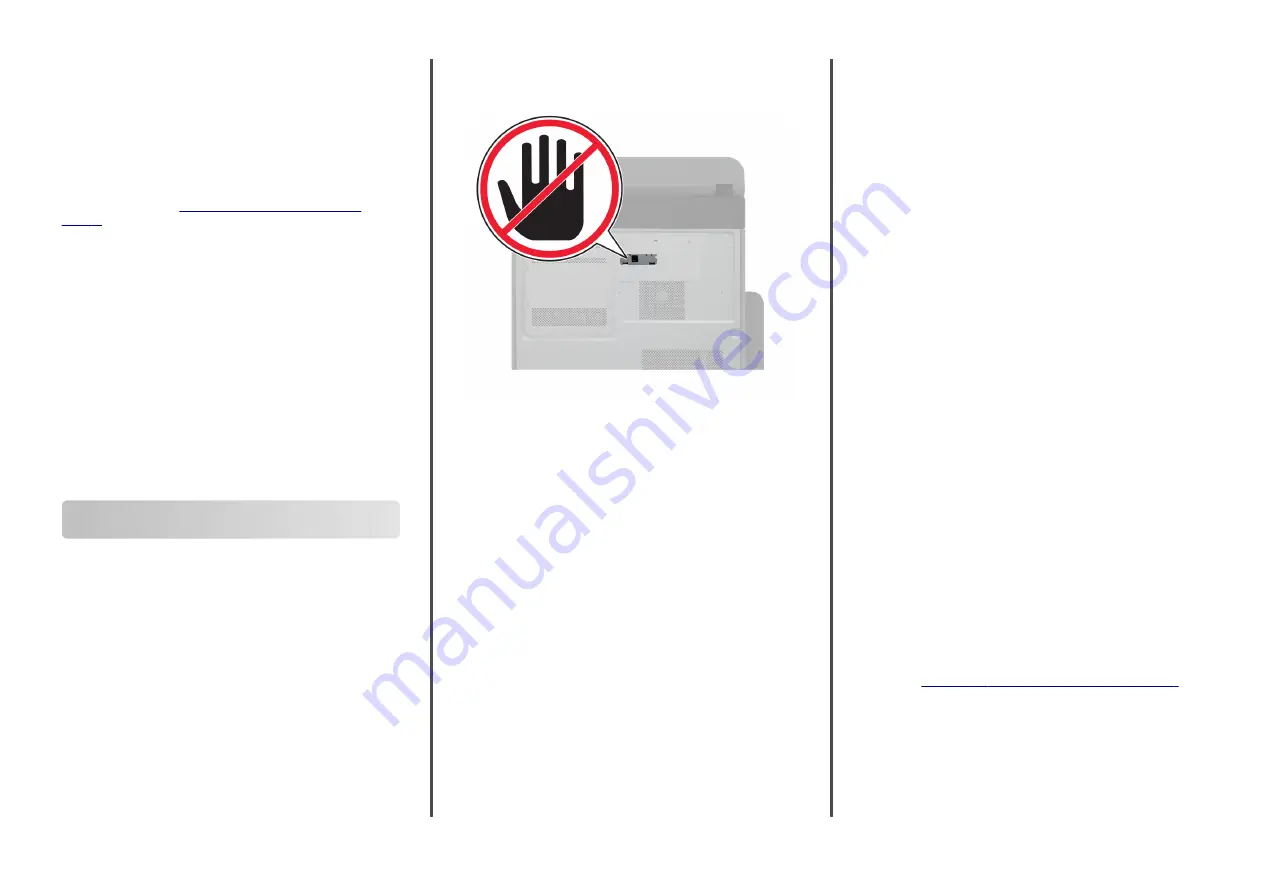
2
From the computer, open
Windows Fax and Scan
.
3
From the Source menu, select a scanner source.
4
If necessary, change the scan settings.
5
Scan the document.
For Macintosh users
Note:
Make sure that the printer is added to the computer. For
more information, see
“Adding printers to a computer” on
1
Load an original document into the automatic document
feeder or on the scanner glass.
2
From the computer, do either of the following:
•
Open
Image Capture
.
•
Open
Printers & Scanners
, and then select a printer. Click
Scan
>
Open Scanner
.
3
From the Scanner window, do one or more of the following:
•
Select where you want to save the scanned document.
•
Select the size of the original document.
•
To scan from the ADF, select
Document Feeder
from the
Scan Menu or enable
Use Document Feeder
.
•
If necessary, configure the scan settings.
4
Click
Scan
.
Fax
Setting up the printer to fax
Setting up the fax function using analog fax
Notes:
•
A fax card must be installed for the printer to use analog fax.
•
Some connection methods are applicable only in some
countries or regions.
•
If the fax function is enabled and not fully set up, then the
indicator light may blink red.
•
If you do not have a TCP/IP environment, then use the
control panel to set up fax.
Warning—Potential Damage:
To avoid loss of data or printer
malfunction, do not touch cables or the printer in the area
shown while actively sending or receiving a fax.
Using the Settings menu in the printer
1
From the home screen, touch
Settings
>
Fax
>
Fax Setup
>
General Fax Settings
.
2
Configure the settings.
Using the Embedded Web Server
1
Open a web browser, and then type the printer IP address in
the address field.
Notes:
•
View the printer IP address on the home screen. The IP
address appears as four sets of numbers separated by
periods, such as 123.123.123.123.
•
If you are using a proxy server, then temporarily disable
it to load the web page correctly.
2
Click
Settings
>
Fax
>
Fax Setup
>
General Fax Settings
.
3
Configure the settings.
4
Apply the changes.
Setting up the fax function using fax server
Notes:
•
This feature lets you send fax messages to a fax service
provider that supports e
‑
mail receiving.
•
This feature supports outgoing fax messages only. To
support fax receive, make sure that you have a
device
‑
based fax, such as analog fax, etherFAX, or Fax over
IP (FoIP), configured in your printer.
1
Open a web browser, and then type the printer IP address in
the address field.
Notes:
•
View the printer IP address on the home screen. The IP
address appears as four sets of numbers separated by
periods, such as 123.123.123.123.
•
If you are using a proxy server, then temporarily disable
it to load the web page correctly.
2
Click
Settings
>
Fax
.
3
From the Fax Mode menu, select
Fax Server
, and then click
Save
.
4
Click
Fax Server Setup
.
5
In the To Format field, type
[#]@myfax.com
, where
[#]
is
the fax number and
myfax.com
is the fax provider domain.
Notes:
•
If necessary, configure the Reply Address, Subject, or
Message fields.
•
To let the printer receive fax messages, enable the
device
‑
based fax receive setting. Make sure that you
have a device
‑
based fax configured.
6
Click
Save
.
7
Click
Fax Server E
‑
mail Settings
, and then do either of the
following:
•
Enable
Use E
‑
mail SMTP Server
.
Note:
If the E
‑
mail SMTP settings are not configured, then
•
Configure the SMTP settings. For more information, contact
your e
‑
mail service provider.
8
Apply the changes.
5




















