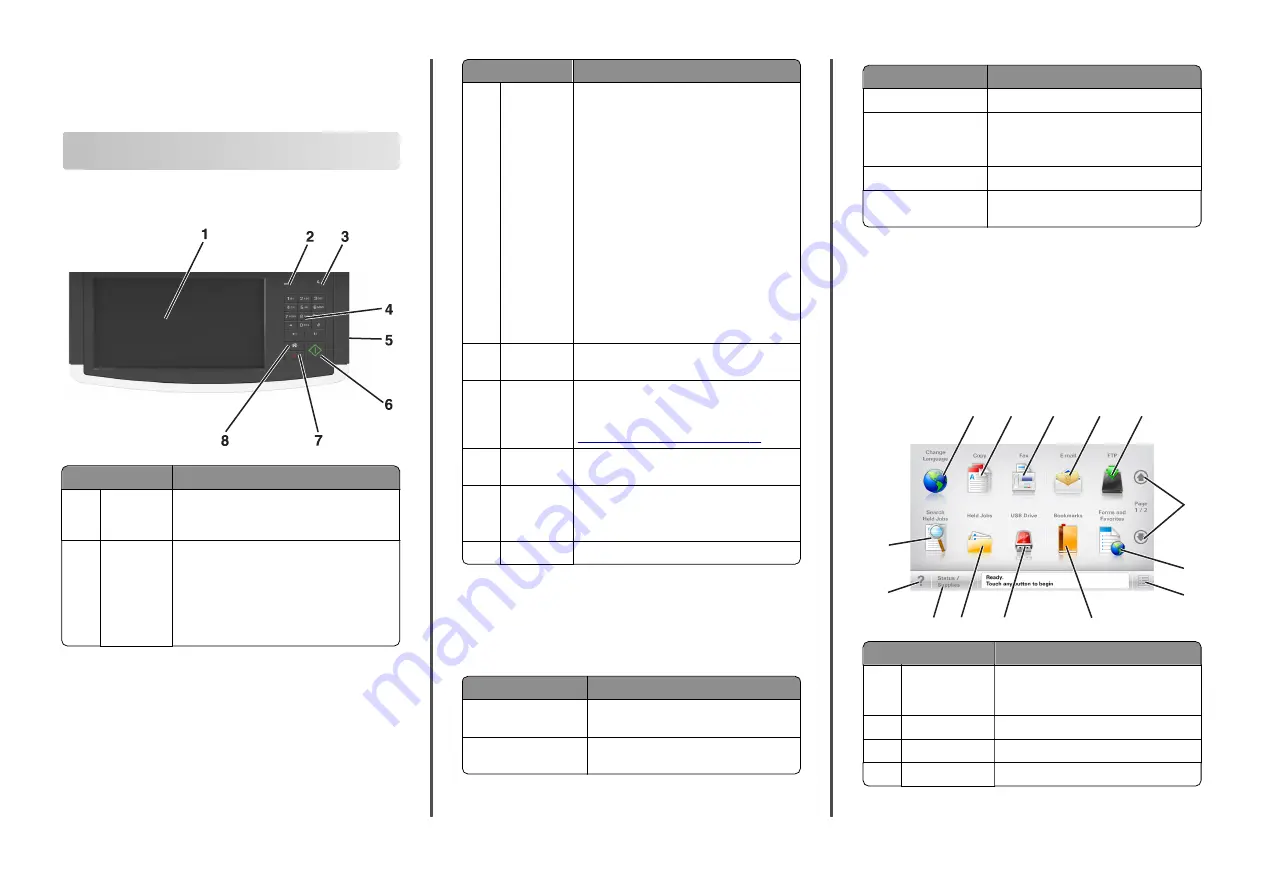
Quick Reference
Learning about the scanner
Understanding the scanner control panel
Item
Description
1
Display
Lets you view scanning, copying, faxing, and
printing options as well as status and error
messages
2
Indicator
light
•
Off
—The power is off.
•
Blinking green
—The scanner is warming up,
processing data, or printing.
•
Solid green
—The scanner is on, but idle.
•
Blinking red
—Operator intervention is
needed.
Item
Description
3
Sleep
Enables Sleep mode
The following are the statuses of the indicator
light and the Sleep button:
•
Entering or waking from Sleep mode—The
indicator light is illuminated solid green,
Sleep button is unilluminated.
•
Operating in Sleep mode—The indicator
light is illuminated solid green, Sleep button
is illuminated solid amber.
The following actions wake the printer from
Sleep mode:
•
Touching the screen or pressing any button
•
Opening an input tray, cover, or door
•
Sending a print job from the computer
•
Performing a power
‑
on
‑
reset with the main
power switch
4
Keypad
Lets you enter numbers, letters, or symbols on
the display
5
USB port
Lets you insert a USB flash drive to send data or
to save scanned images.
For instructions on how to use the USB port, see
“Printing from a flash drive” on page 17
.
6
Submit
Lets you submit changes made in the scanner
settings
7
Stop/Cancel
Stops all scanner activity
Note:
A list of options is displayed once
Stopped
appears on the display.
8
Home
Lets you navigate back to the home screen
Understanding the colors of the Sleep
button and indicator lights
The colors of the Sleep button and the indicator lights on the scanner
control panel signify a scanner and a printer status.
Sleep button light
Scanner and printer status
Off
The scanner and the printer are off, idle or in
Ready state.
Solid amber
The scanner and the printer are in Sleep
mode.
Indicator light
Scanner and printer status
Off
The scanner and the printer are off.
Blinking green
The scanner and the printer are warming up
or processing data.
The printer is printing.
Solid green
The scanner and the printer are on, but idle.
Blinking red
The scanner and the printer require user
intervention.
Understanding the scanner home screen
When the scanner is turned on, the display shows a basic screen,
referred to as the home screen. Touch the home screen buttons and
icons to initiate an action such as copying, faxing, or scanning; to open
the menu screen; or to respond to messages.
Note:
Your home screen may vary depending on your home screen
customization settings, administrative setup, and active embedded
solutions.
6
1
12 11
10
7
8
2
3
4
5
9
13
14
Touch
To
1
Change Language
Launch the Change Language pop
‑
up
window that lets you change the primary
language of the scanner.
2
Copy
Access the Copy menus and make copies.
3
Fax
Access the Fax menus and send faxes.
4
Access the E-mail menus and send e
‑
mails.
1
















