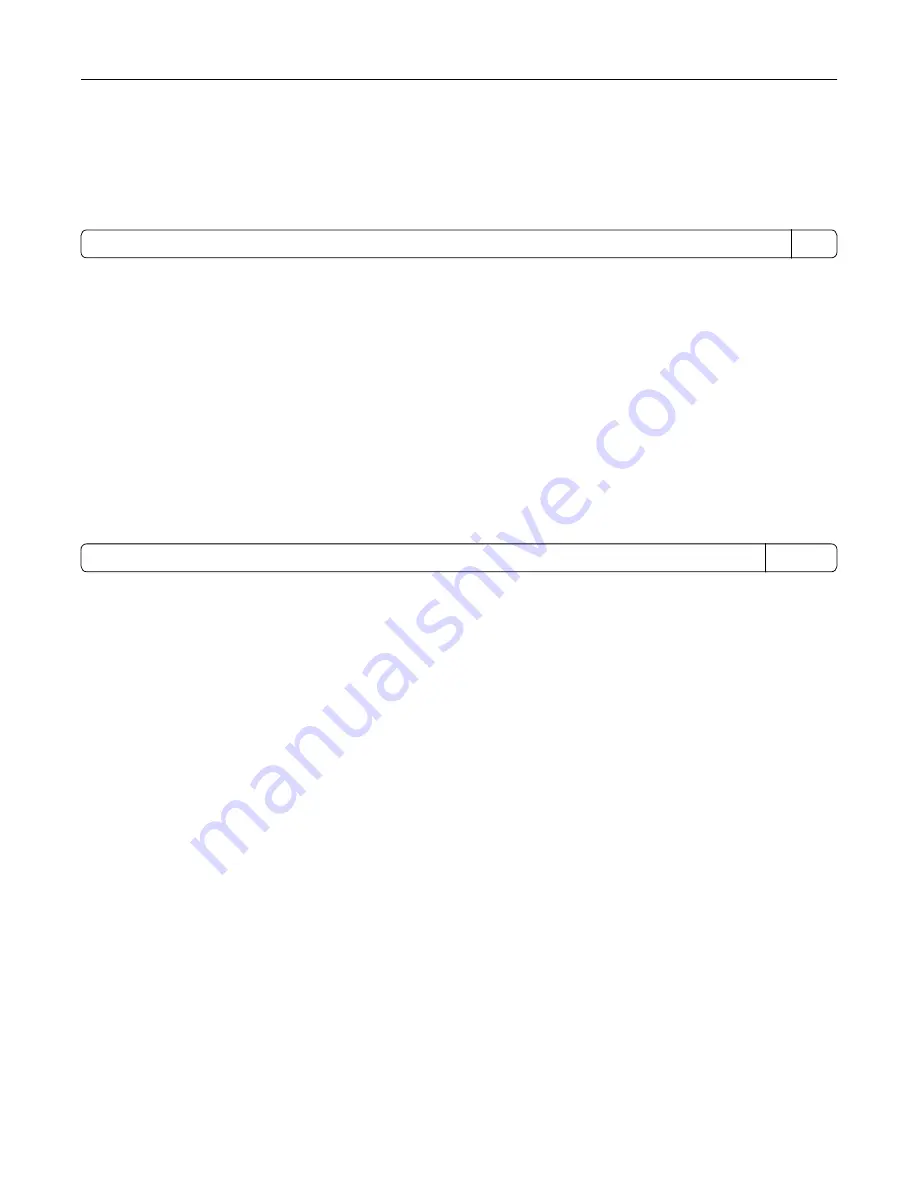
Sleep Mode
This product is designed with an energy-saving mode called
Sleep Mode
. The Sleep Mode saves energy by
lowering power consumption during extended periods of inactivity. The Sleep Mode is automatically engaged
after this product is not used for a specified period of time, called the
Sleep Mode Timeout
.
Factory default Sleep Mode Timeout for this product (in minutes):
20
By using the configuration menus, the Sleep Mode Timeout can be modified between 1 minute and 120 minutes.
Setting the Sleep Mode Timeout to a low value reduces energy consumption, but may increase the response
time of the product. Setting the Sleep Mode Timeout to a high value maintains a fast response, but uses more
energy.
Hibernate Mode
This product is designed with an ultra
‑
low power operating mode called
Hibernate mode
. When operating in
Hibernate Mode, all other systems and devices are powered down safely.
The Hibernate mode can be entered in any of the following methods:
•
Using the Hibernate Timeout
•
Using the Schedule Power modes
•
Using the Sleep/Hibernate button
Factory default Hibernate Timeout for this product in all countries or regions
3 days
The amount of time the printer waits after a job is printed before it enters Hibernate mode can be modified
between one hour and one month.
Off mode
If this product has an off mode which still consumes a small amount of power, then to completely stop product
power consumption, disconnect the power supply cord from the electrical outlet.
Total energy usage
It is sometimes helpful to calculate the total product energy usage. Since power consumption claims are
provided in power units of Watts, the power consumption should be multiplied by the time the product spends
in each mode in order to calculate energy usage. The total product energy usage is the sum of each mode's
energy usage.
Industry Canada compliance statement
This Class B digital apparatus meets all requirements of the Canadian Interference-Causing Equipment
Standard ICES-003.
Avis de conformité aux normes de l’industrie du Canada
Cet appareil numérique de classe B est conforme aux exigences de la norme canadienne relative aux
équipements pouvant causer des interférences NMB-003.
Notices
234













































