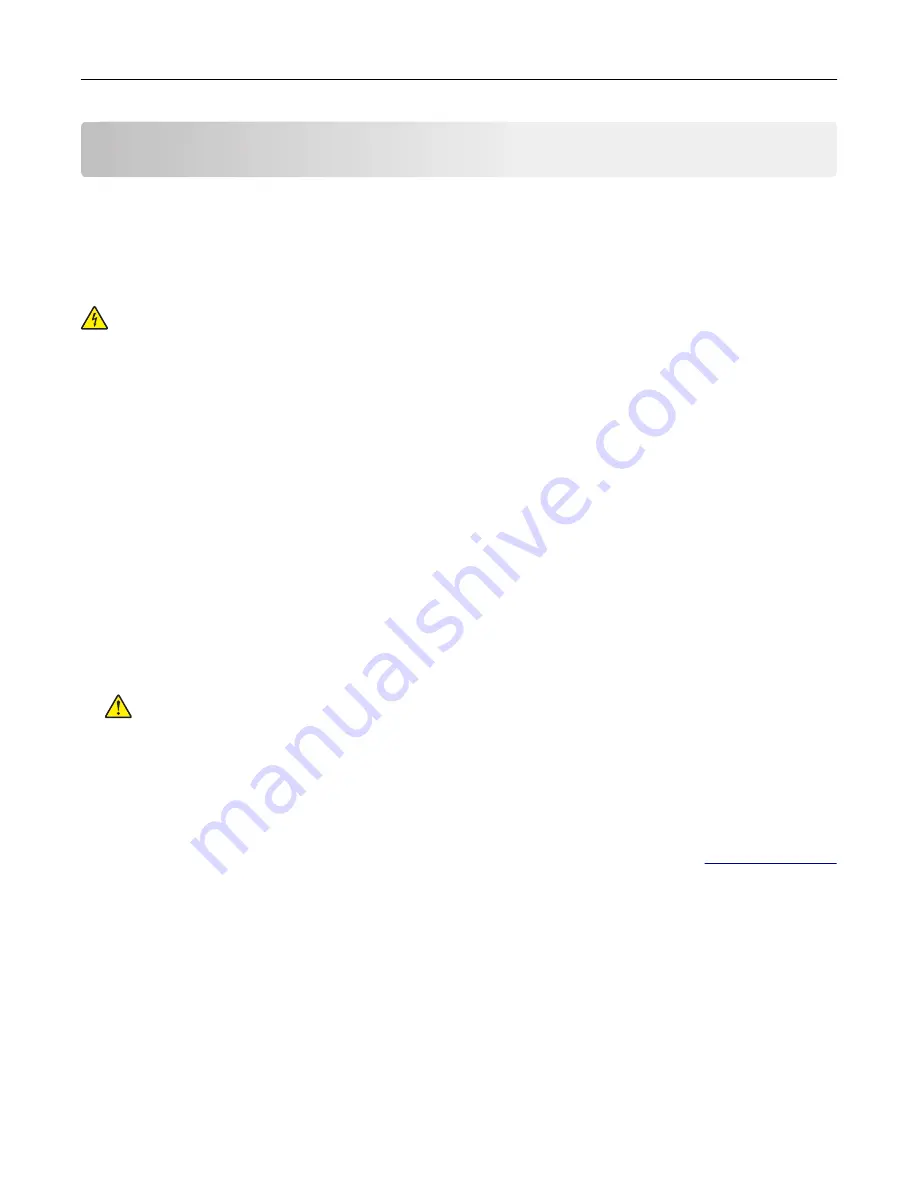
Maintaining the printer
Warning—Potential Damage:
Failure to maintain optimum printer performance, or to replace parts and
supplies, may cause damage to your printer.
Cleaning the printer
CAUTION—SHOCK HAZARD:
To avoid the risk of electrical shock when cleaning the exterior of the
printer, unplug the power cord from the electrical outlet and disconnect all cables from the printer before
proceeding.
Notes:
•
Perform this task after every few months.
•
Damage to the printer caused by improper handling is not covered by the printer warranty.
1
Turn off the printer, and then unplug the power cord from the electrical outlet.
2
Remove paper from the standard bin and multipurpose feeder.
3
Remove any dust, lint, and pieces of paper around the printer using a soft brush or vacuum.
4
Wipe the outside of the printer with a damp, soft, lint
‑
free cloth.
Notes:
•
Do not use household cleaners or detergents, as they may damage the finish of the printer.
•
Make sure that all areas of the printer are dry after cleaning.
5
Connect the power cord to the electrical outlet, and then turn on the printer.
CAUTION—POTENTIAL INJURY:
To avoid the risk of fire or electrical shock, connect the power cord
to an appropriately rated and properly grounded electrical outlet that is near the product and easily
accessible.
Ordering supplies
To order supplies in the U.S., contact Lexmark at 1-800-539-6275 for information about Lexmark authorized
supplies dealers in your area. In other countries or regions, go to the Lexmark Web site at
or contact the place where you purchased the printer.
Using genuine Lexmark parts and supplies
Your Lexmark printer is designed to function best with genuine Lexmark supplies and parts. Use of third-party
supplies or parts may affect the performance, reliability, or life of the printer and its imaging components. Use
of third-party supplies or parts can affect warranty coverage. Damage caused by the use of third-party supplies
or parts is not covered by the warranty. All life indicators are designed to function with Lexmark supplies and
parts, and may deliver unpredictable results if third-party supplies or parts are used. Imaging component usage
beyond the intended life may damage your Lexmark printer or its associated components.
Maintaining the printer
162
















































