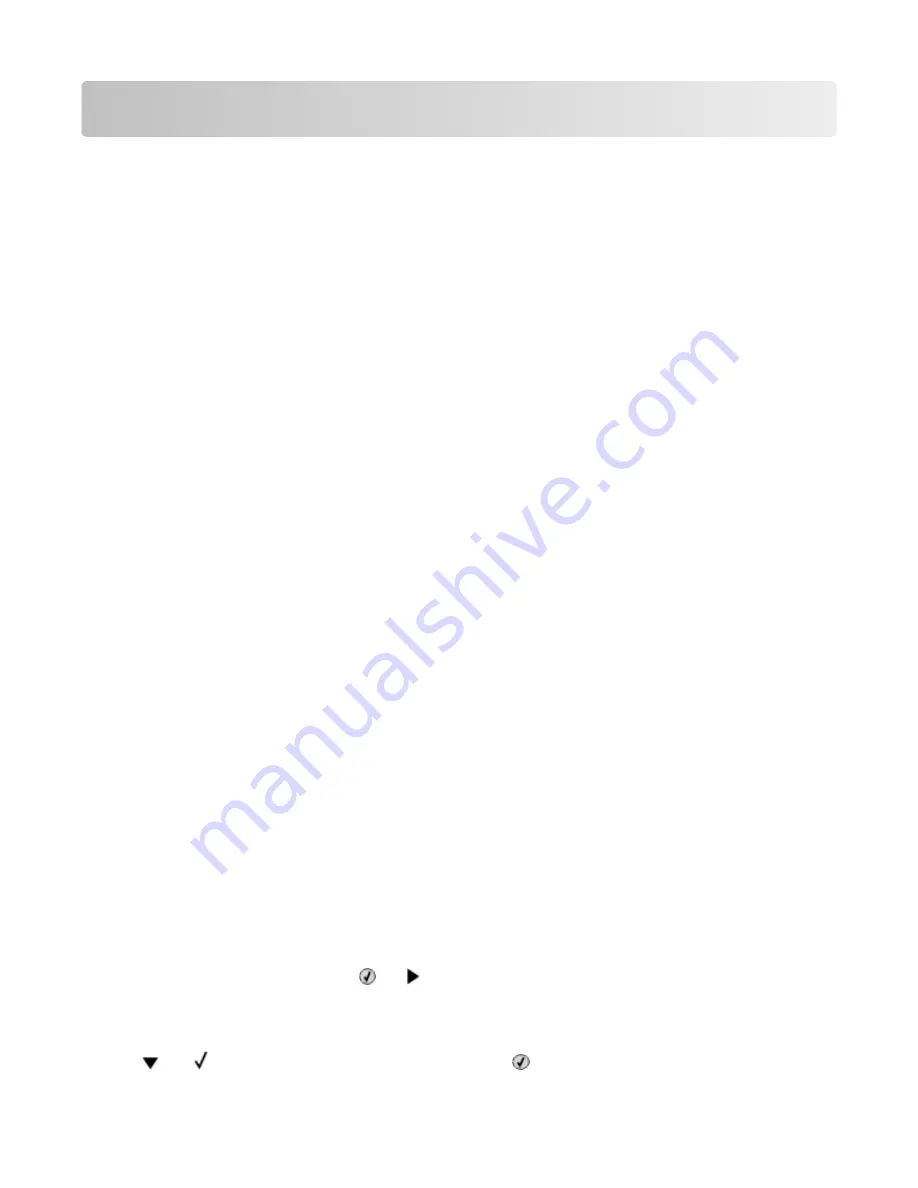
Maintaining the printer
Periodically, certain tasks are required to maintain optimum print quality.
Storing supplies
Choose a cool, clean storage area for the printer supplies. Store supplies right side up in their original packing until you
are ready to use them.
Do not expose supplies to:
•
Direct sunlight
•
Temperatures above 35°C (95°F)
•
High humidity above 80%
•
Salty air
•
Corrosive gases
•
Heavy dust
Checking the status of supplies
A message appears on the display when a replacement supply item is needed or when maintenance is required.
You can check the status of printer supplies anytime using:
•
The control panel menus—See the Menus and Messages Guide for a listing of menus and supply status messages.
•
The IP address of a network printer—Type the IP address of a network printer in the address bar of any browser
(ex: 192.264.26.3). Supply status is usually available on the initial screen.
Conserving supplies
There are some settings that you can change from the control panel that will help you to conserve toner and paper.
For more information, see the Supplies menu, Quality menu, and Finishing menu in the Menus and Messages Guide.
If you need to print several copies, you can conserve supplies by printing the first copy and checking it for accuracy
before printing the remaining copies. For more information, see the User’s Guide.
Aligning the toner cartridges
Sometimes replacing the transfer belt affects the alignment of the toner cartridges. For the best print quality, complete
the following steps after replacing the transfer belt:
1
Make sure the printer is turned off.
2
From the control panel, press and hold and while turning the printer on.
3
Release both buttons when
Performing Self Test
appears.
The printer performs its power
‑
on sequence, and then
CONFIG MENU
appears.
4
Press until
Color Alignment
appears, and then press .
Maintaining the printer
3


























