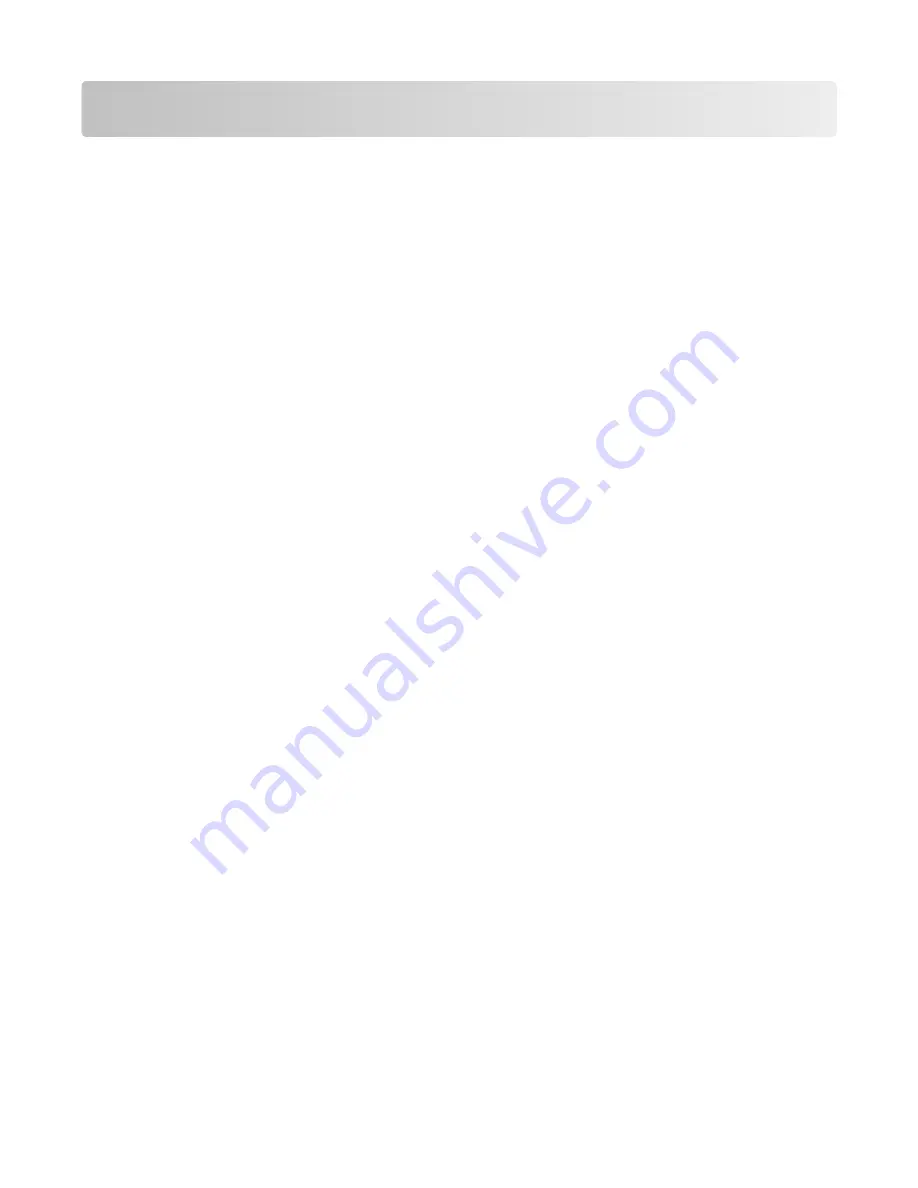
Contents
Maintaining the printer................................................................................3
Cleaning the exterior of the printer..........................................................................................................3
Storing supplies.........................................................................................................................................3
Conserving supplies...................................................................................................................................3
Checking the status of supplies.................................................................................................................4
Checking the status of supplies from the control panel ..................................................................................... 4
Printing a menu settings page ............................................................................................................................ 4
Checking the status of supplies from a network computer................................................................................4
Ordering supplies......................................................................................................................................4
Ordering toner cartridges ................................................................................................................................... 4
Ordering photoconductors ................................................................................................................................. 5
Ordering staple cartridges .................................................................................................................................. 5
Ordering a waste toner box................................................................................................................................ 5
Replacing supplies.....................................................................................................................................6
Replacing the waste toner box ........................................................................................................................... 6
Cleaning the printhead lenses .......................................................................................................................... 10
Replacing a photoconductor............................................................................................................................. 15
Replacing a toner cartridge............................................................................................................................... 17
Recycling Lexmark products....................................................................................................................19
Moving the printer..................................................................................................................................20
Before moving the printer ................................................................................................................................ 20
Moving the printer to another location............................................................................................................ 20
Setting the printer up in a new location ........................................................................................................... 20
Shipping the printer.......................................................................................................................................... 21
Contents
2



































