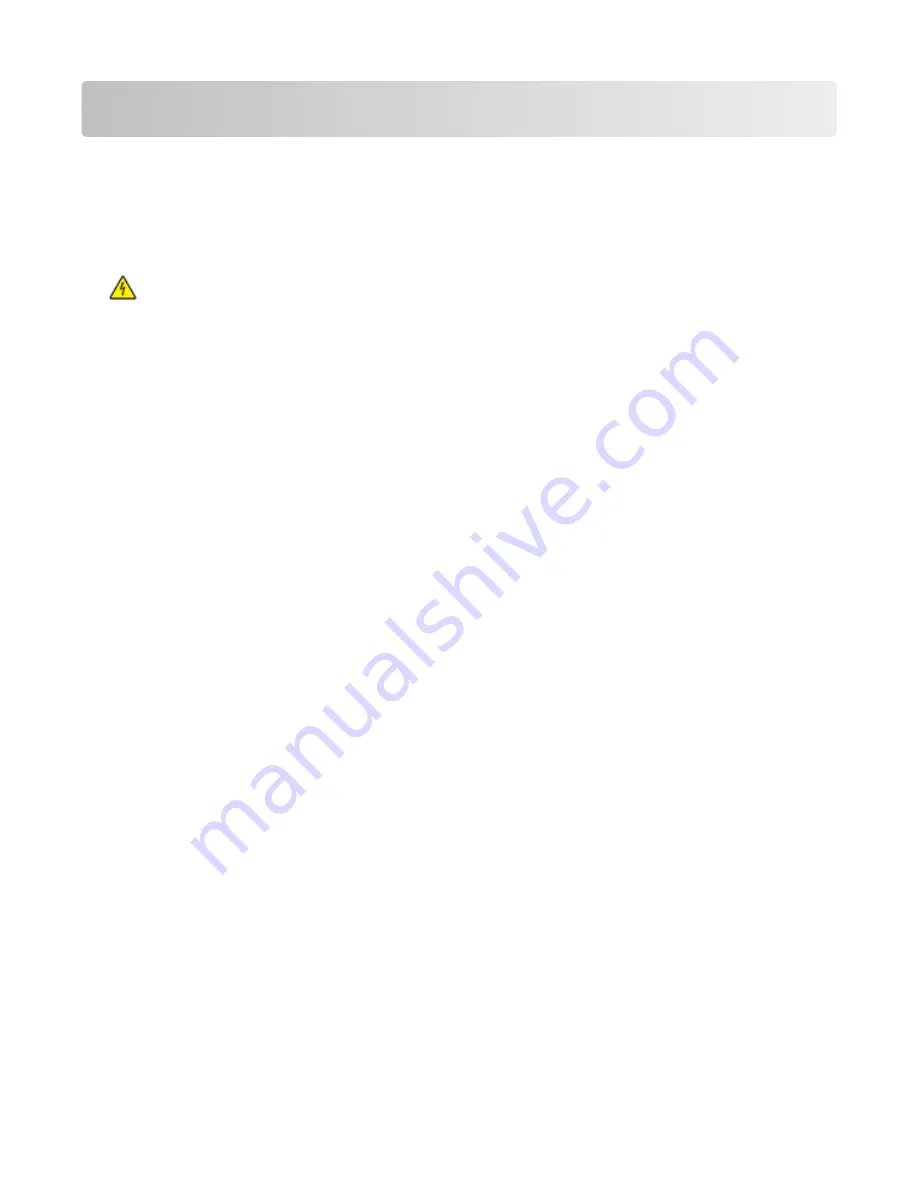
Maintaining the printer
Periodically, certain tasks are required to maintain optimum print quality.
Cleaning the exterior of the printer
1
Make sure that the printer is turned off and unplugged from the wall outlet.
CAUTION—SHOCK HAZARD: To avoid the risk of electric shock, unplug the power cord from the wall outlet
and disconnect all cables to the printer before proceeding.
2
Remove paper from the paper support and paper exit tray.
3
Dampen a clean, lint
‑
free cloth with water.
Warning—Potential Damage: Do not use household cleaners or detergents, as they may damage the finish of
the printer.
4
Wipe only the outside of the printer, making sure to remove any ink residue that has accumulated on the paper
exit tray.
Warning—Potential Damage: Using a damp cloth to clean the interior may cause damage to your printer.
5
Make sure the paper support and paper exit tray are dry before beginning a new print job.
Storing supplies
Choose a cool, clean storage area for the printer supplies. Store supplies right side up in their original packing until you
are ready to use them.
Do not expose supplies to:
•
Direct sunlight
•
Temperatures above 35°C (95°F)
•
High humidity above 80%
•
Salty air
•
Corrosive gases
•
Heavy dust
Conserving supplies
There are some settings you can change from the control panel that will help you conserve toner and paper. For more
information, see “Supplies menu,” “Quality menu,” and “Finishing menu.”
If you need to print several copies, you can conserve supplies by printing the first copy and checking it for accuracy
before printing the remaining copies.
Maintaining the printer
3


















