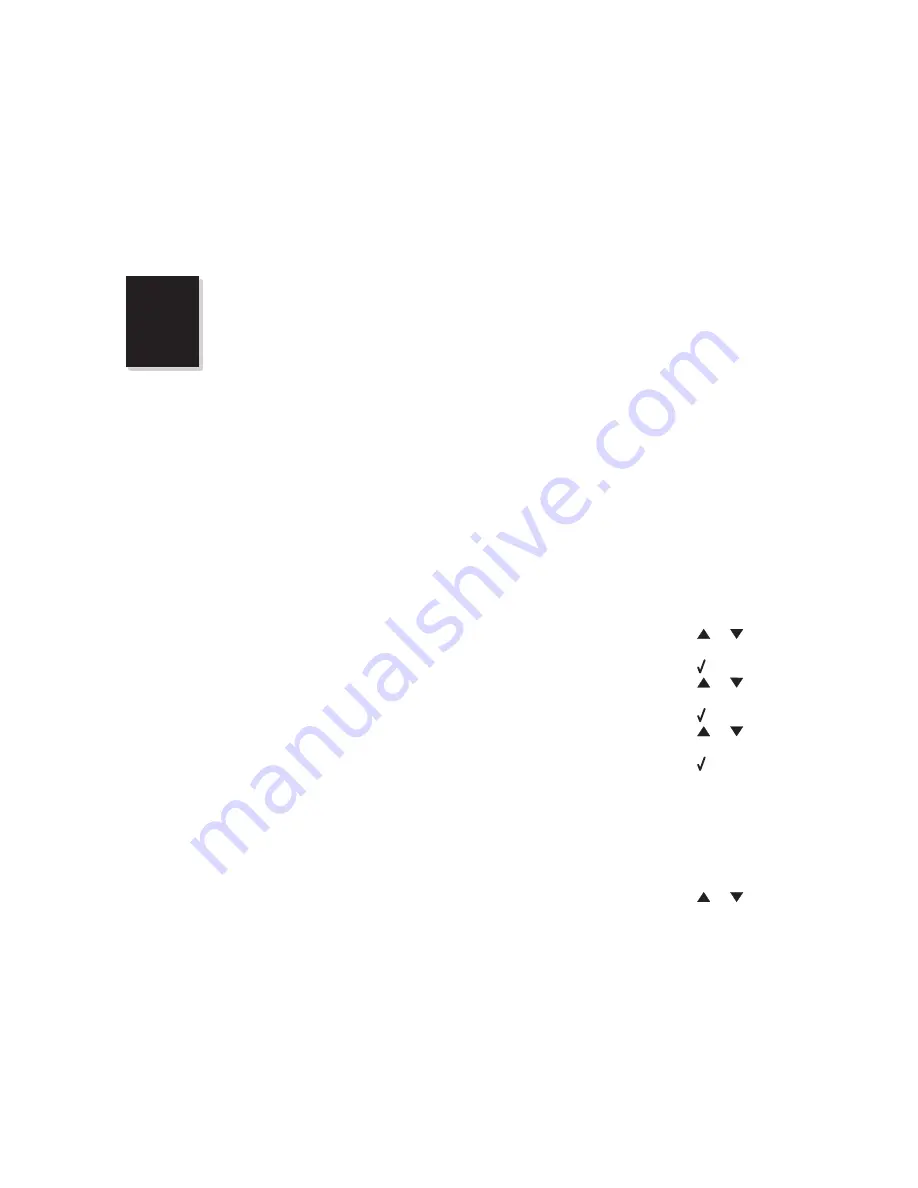
Black pages
•
Replace the toner cartridge. For more
information, see the
User’s Guide
.
•
If replacing the toner cartridge does not correct
the problem, replace the photoconductor. For
more information, see the
User’s Guide
.
•
The MFP may need to be serviced. Call a
service representative.
Scan troubleshooting
Scanner does not respond
•
Check the display. If there is an error message,
see the
User’s Guide
.
•
Make sure the MFP is set as the default printer
and is not on hold or paused.
1
Click
Start
Settings
Printers and
Faxes
or
Printers
.
or
Click
Start
Control Panel
Printers
and Other Hardware
Printers and
Faxes
.
2
Double–click the
Lexmark X340/X340n/
X342n
icon.
3
Click
Printer
, and make sure no check mark
appears next to Pause Printing.
4
Make sure a check mark appears next to Set
As Default.
If you are printing a document, wait until printing is
done before sending the scan job.
Scans very slowly
•
Close all applications not in use.
•
If you are printing a document, wait until printing
is done before sending the scan job.
•
To change the scanning resolution to a lower
value:
1
From the control panel, press
Scan
.
2
From the QLINK dialog on the computer
screen, select the location you want to use.
3
Click
Edit
.
4
Under Resolution, select a lower number.
5
Click
OK
.
6
Click
Scan Now
.
Scan was unsuccessful
•
Restart the computer.
•
Remove and reinstall the software. For more
information, see “Removing and reinstalling the
drivers software” on page 1.
Partial document scans
•
Make sure the document is loaded correctly into
the ADF or on the scanner glass.
•
Make sure that the paper size settings match
the paper in the tray.
Fax troubleshooting
Cannot send or receive a fax
•
Check the display. If there is an error message,
see the
User’s Guide
.
•
Make sure cable connections for the following
hardware are secure, if applicable:
–
Power supply
–
Telephone
–
Handset
–
Answering machine
•
Check the telephone wall jack.
1
Plug a telephone into the wall jack.
2
Listen for a dial tone.
3
If you do not hear a dial tone, plug a different
telephone into the jack.
4
If you still do not hear a dial tone, connect
the printer to a different telephone jack.
•
Place a test call to the telephone number to
which you want to send a fax to make sure that
it is working correctly.
•
If the telephone line is being used by another
device, wait until the other device is finished
before sending a fax.
•
To ensure the printer is working correctly,
connect it directly to the telephone line.
Disconnect any answering machines,
computers with modems, or telephone line
splitters.
•
Check for and clear any paper jams.
•
Call Waiting can disrupt fax transmissions.
Disable this feature before sending or receiving
a fax. Call your telephone company to obtain
the keypad sequence for temporarily disabling
Call Waiting.
Can send but not receive faxes
•
Load paper to print any faxes that have been
stored in the printer.
•
Check to see whether Fax Forwarding is
selected.
1
From the control panel, press
Fax
.
2
Press
Menu
.
3
Press
or
repeatedly until
FAX
ADVANCED
appears.
4
Press .
5
Press
or
repeatedly until
Fax
Forwarding
appears.
6
Press .
7
Press
or
repeatedly until
Off
appears.
8
Press .
Can receive but not send faxes
•
Make sure the document is loaded correctly into
the ADF or on the scanner glass.
•
Check the Prefix setting.
1
From the control panel, press
Fax
.
2
Press
Menu
.
3
Press
or
repeatedly until
FAX
DEFAULTS
appears.























