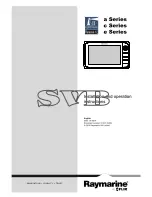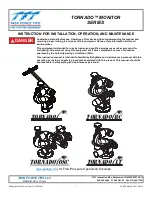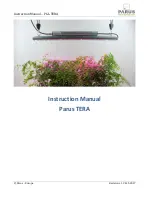Table of Contents
IMPORTANT SAFETY INSTRUCTIONS ..................................... 2
SERvICE INFO ...................................................................... 4
WARRANTY ......................................................................... 4
INTROdUCTION ................................................................... 1
Features ......................................................................... 1
Unpacking your IO 42 Desktop Recording Interface .... 2
Included Items .............................................................. 2
System Requirements .................................................... 2
FRONT PANEL ...................................................................... 3
REAR ANd SIdE PANELS ...................................................... 6
CONNECTING ThE IO 42...................................................... 8
Microphones ................................................................. 8
Line Level Sources ......................................................... 8
Instruments ................................................................... 8
Computer/Digital Audio Workstation (DAW) .............. 8
Headphones .................................................................. 8
Monitor Speakers .......................................................... 8
Example Connections .................................................... 9
IO 42 ExAMPLE PROjECT - RECORdING A GUITAR .............. 10
Install Drivers, Control Software, and Cubase
®
LE ....... 10
Activate Cubase LE ................................................ 10
Set Up Windows
®
Audio and MIDI (Optional) .... 11
Example Project Connections ........................................ 12
Connect the Guitar ................................................ 13
Connect the Headphones ...................................... 14
Connect the Computer .......................................... 15
Listen to the Guitar Input (Direct)................................ 15
Set Up Cubase
®
LE for IO 42 (Windows
®
) ................... 16
Set Up Cubase
®
LE for IO 42 (Mac
®
) ........................... 17
Record a Track in Cubase
®
LE ...................................... 18
Create a New Project ............................................. 18
Start Recording ...................................................... 19
Listen to the Recording.......................................... 19
Audio Mixdown ..................................................... 20
Options and Features in Cubase LE ....................... 20
Using the Pantheon II Reverb in Cubase LE.......... 20
BLOCK dIAGRAM ................................................................ 21
SPECIFICATIONS ................................................................. 23
Summary of Contents for I-O|42
Page 1: ...Owner s Manual...
Page 6: ......
Page 15: ...9 Example Connections USB Cable...
Page 18: ...12 Example Project Connections USB Cable...
Page 28: ...22...
Page 30: ...24...
Page 31: ...25...