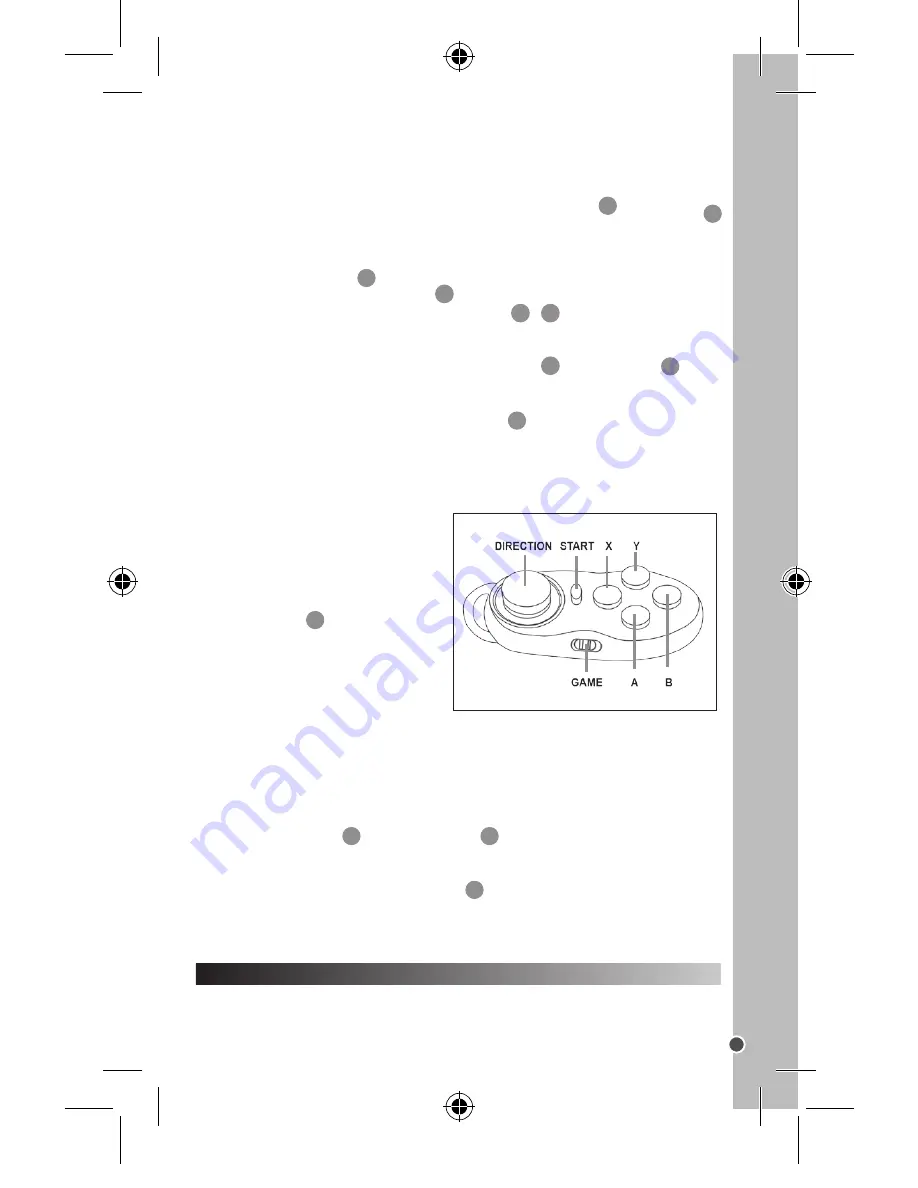
17
ENGLISH
Make your GravityVR headset experience more convenient with the controller.
Step 1: Turn the controller On and Off
Power ON the controller:
Press and
hold the START button until the blue
indicator starts flashing. The controller
is ready to be paired with a Bluetooth
device. If the indicator is red, it means
that the controller has low battery and
must be recharged.
Power OFF the controller:
Press and
hold the START button until the blue
LED turns off.
Notes:
If the controller is not connecting with any Bluetooth device after 5 minutes, the
system will automatically power off.
If there are no operations when connected to a device, the system will power off
after 10 minutes.
Step 2: Connect the controller to your smartphone
Once powered on, the controller will automatically enter the Bluetooth pairing mode.
Switch on the Bluetooth function of your smartphone and search for the device
named “Gamepad”. If pairing is successful, the blue indicator will turn off.
Notes:
- If the connection is lost, the blue LED will flash again.
- The controller will automatically find and connect to the last paired Bluetooth
device.
- To switch modes, turn off the device and turn it back again while pressing the right
mode button. Then, follow the steps mentioned above.
- If the controller cannot boot or is unable to shutdown, please use a needle to press
the reset button located on the back of the device to restart.
- Before connecting, it is advised to switch off the WiFi on the smartphone to prevent
interferences.
Step 3: Please refer to your smartphone type (Android or iOs)
Step 3:
Close the slide-out tray, put on
your GravityVR headset and adjust the
head strap as well as focal length
and pupil distance . Control the
screen by moving your head. Once you
feel comfortable, you are ready for the
virtual reality immersive experience!
Note:
Your smartphone size must be between 4.7’’ and 6 inches.
HOW TO USE YOUR CONTROLLER
1/ ANDROID SYSTEM
Key switch:
Mode 1:
This is the mode you need to use to navigate on your phone menus and
apps. Use your controller vertically. Press “@” button (mode 1) and “START”
keys simultaneously on the controller to enter the mode. Once connected, please
follow the instructions below:
- Use the joystick to move the mouse on the screen.
- To click, press “START” .
- To go back, press “Previous button” .
- To increase / decrease the volume, press button / .
Mode 2:
This is the mode you need to use when playing audio or video files. Use
your controller vertically.
Press “X” button (mode 2) and “START” keys
simultaneously.
- To increase / decrease volume, move the joystick towards the top / bottom.
- To play / pause the music, press START button .
- To go to next / previous track, move the joystick quickly towards the right / left.
- To rewind / fast-forward, move and hold the joystick to the left or right.
Game switch:
Select this mode to play games
compatible with game controllers.
On this mode, the controller is
operated with two hands (horizontally).
- Use the joystick to move from icon to
icon on the screen.
- Press “START”
3
to select an icon.
- Press “@” to go back to previous
step.
- Press ”X” to confirm.
When you enter in a game compatible
with this type of controller, follow the
instructions.
2/ iOS SYSTEM (iPhone™)
Key switch:
Use this mode when playing audio or video files.
Use your controller vertically. Press
“iOS” button (mode 3) and “START” key simultaneously on the controller to
enter the mode.
- To increase / decrease the volume, move the joystick towards the top / bottom.
- To play / pause the music, press START .
- To rewind / fast-forward, move the joystick to the left / right.
Note:
Other modes are not available on iOs devices, but compatible games can be
downloaded (see next section).
6
5 7
7
GET YOUR VR CONTENT
You can download endless VR content (apps, games, 360° videos) from either:
· The Google Play™ (for Android™ devices)
Or
3
8
3
3
5
3
3
3
VR100ZIM1247_101_V10.indb 17
12/6/17 8:41 am






























