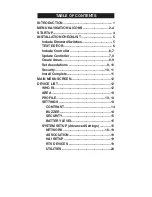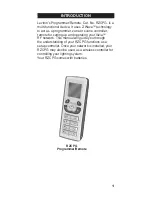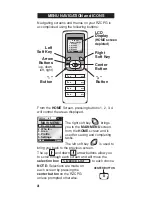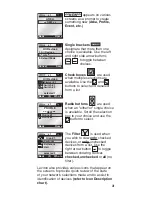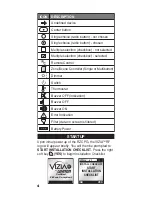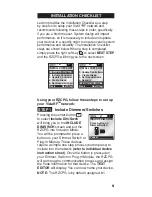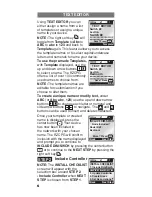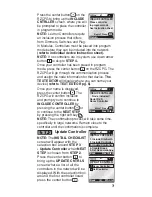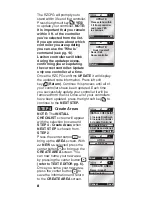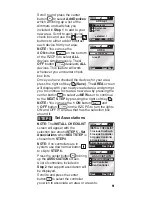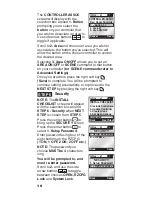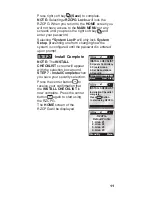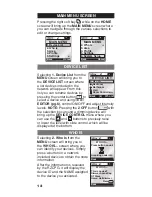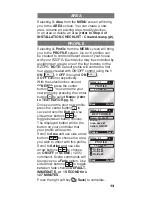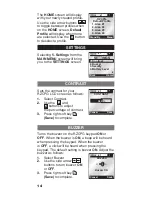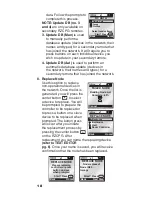The
filter
is used when
you wish to view
only
checked
devices, or
only
unchecked
devices from a list. Use the
right arrow button to toggle
between showing devices
checked, unchecked
or
all
(no
filter)
.
x1
Back
(3)
Area #1
Who Is
Bedroom
Bathroom
Hall
selected 3
1
ON
2
ON
3
ON
4
ON
OFF
OFF
OFF
OFF
x1
12:00 PM
M
o
n
0
5
.0
1
.2
0
0
6
Default Pr
ofil
e
Stand By
M
en
u
x1
Back
Home
AREA
<< NEW >>
<<NEw>>
appears on various
screens as a prompt to create
something new
(Area, Profile,
Event, etc.)
Leviton also provides various icons that appear on
the screens to provide quick review of the state
of your network, selections made and to assist in
identification of devices
(refer to Icon Description
chart).
3
x1
Back
(3)
All Devices
Dimmer #1
Switch #1
Switch #2
selected 1
Who Is
x1
Back
PROFILE
<< NEW >>
Done
Scene
Zone
Single brackets
designate that more than one
choice is available. Use the left
and right side arrow buttons
to toggle between
choices.
x1
Cancel
Save
All Devices
1. All Devices
2. < ON >
3. Default Fade
x1
Cancel
Save
All Devices
1. All Devices
2. < ON >
3. Default Fade
1
ON
2
ON
3
ON
4
ON
OFF
OFF
OFF
OFF
x1
12:00 PM
M
o
n
0
5
.0
1
.2
0
0
6
Default Pr
ofil
e
Stand By
M
en
u
1
ON
2
ON
3
ON
4
ON
OFF
OFF
OFF
OFF
x1
12:00 PM
M
o
n
0
5
.0
1
.2
0
0
6
Default Pr
ofil
e
Stand By
M
en
u
Check boxes
are used
when multiple selections are
available. Use the and
buttons to select and deselect
from a list.
x1
Back
(3)
All Devices
Dimmer #1
Switch #1
Switch #2
selected 1
Who Is
1
ON
2
ON
3
ON
4
ON
OFF
OFF
OFF
OFF
x1
Stand By
-RZCPG-
Default Profile
1. Area #1
2. Area #2
3. Area #3
4. Area #4
Menu
1
ON
2
ON
3
ON
4
ON
OFF
OFF
OFF
OFF
x1
Stand By
-RZCPG-
Default Profile
1. Area #1
2. Area #2
3. Area #3
4. Area #4
Menu
x1
Back
(3)
Area #1
Who Is
Bedroom
Bathroom
Hall
selected 3
Radio buttons
are used
when an "either/or" single choice
is available. Scroll the selection
box to your choice and use the
button to select.
x1
Back
PROFILE
<< NEW >>
Home
Profile #1
Profile #2
1
ON
2
ON
3
ON
4
ON
OFF
OFF
OFF
OFF
x1
Stand By
-RZCPG-
Default Profile
1. Area #1
2. Area #2
3. Area #3
4. Area #4
Menu
Summary of Contents for Programmer/Remote
Page 23: ...NOTES ...