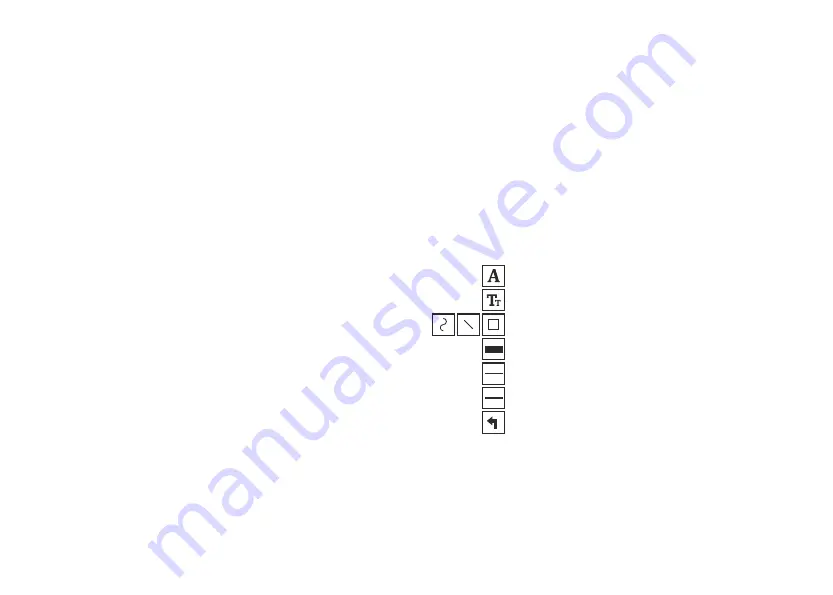
Recording a video
Click the corresponding icon on the toolbar or select
Video
from the
Capture
menu.
The camcorder icon on the toolbar will change once you start recording. To stop recording
you can either click the corresponding icon on the toolbar again or select
Stop
capturing
from the
Capture
menu.
Note
:
recommended video resolution is 640x480
.
Preview
Left-click the thumbnail of the image you wish to edit and it will open in the main window
of the application. The image resolution will be displayed in the bottom left corner of the
screen. Double-clicking a thumbnail will open the image in a separate window.
Saving images
To save an image, right-click the thumbnail of the desired image and select
Save
from
the drop-down menu.Images may be saved in .jpeg and .bmp formats. When saving
images in .jpeg format, clicking
Advanced
allows you to view and edit additional options.
Deleting images
To delete an image, right-click the thumbnail of the desired image and select
Delete
from
the drop-down menu. When viewing images in a separate window, you can click the
corresponding icon on the toolbar to delete the image.
Copying images
from the drop-down menu.
To copy an image, right-click the thumbnail of the desired image and select
Copy
to complete the segment. You can continue adding more segments to the free-form line.
Line
Press and hold the left mouse button to start drawing a line. Release the left mouse
button to complete the line.
Free-form line
Calibration and measurements
Place a ruler on the stage, focus your view and aimage. Take note of the current
magnification by looking at the calibration scale on the microscope body.
Double-click the
image thumbnail to open it in a separate window. Enter the magnification value into the
corresponding field in the upper right corner of the preview window.
Upon calibrating the
microscope, you will be able to measure various parameters of observed specimens. All
the buttons on the toolbar of the preview window are described below.
Press and hold the left mouse button and draw a line. Release the left mouse button
Press this button to create a text box on the image
Press this button to edit font parameters
These buttons allow you to draw something on the image
Press this button to choose the line color
Press this button to choose the line thickness
Press this button to choose the line style
Press this button to undo the last action
Do not use magnification values that exceed this range.
Note
:
1. Magnification range of
Discovery Artisan
1
6
is
20–230x
.
2.
The application calculates values based on the magnification you have entered.
The
results
may
not
be
precise
.
Angle
From the drop-down menu on the toolbar you can select measurement units
Draw a straight line on the image. The application will automatically calculate
Draw a straight line on the image. The application will automatically calculate the radius,
as well as circumference and area of the corresponding circle.
the diameter, as well as circumference and area of the corresponding circle.
Diameter
Measurement units
Radius
for calculations (pixels, inches, kilometers, meters, centimeters, millimeters, microns).
Press and hold the left mouse button to draw a line on the image. Release the left mouse
button and draw another line. The application will automatically calculate value
of the resulting angle.
4





































