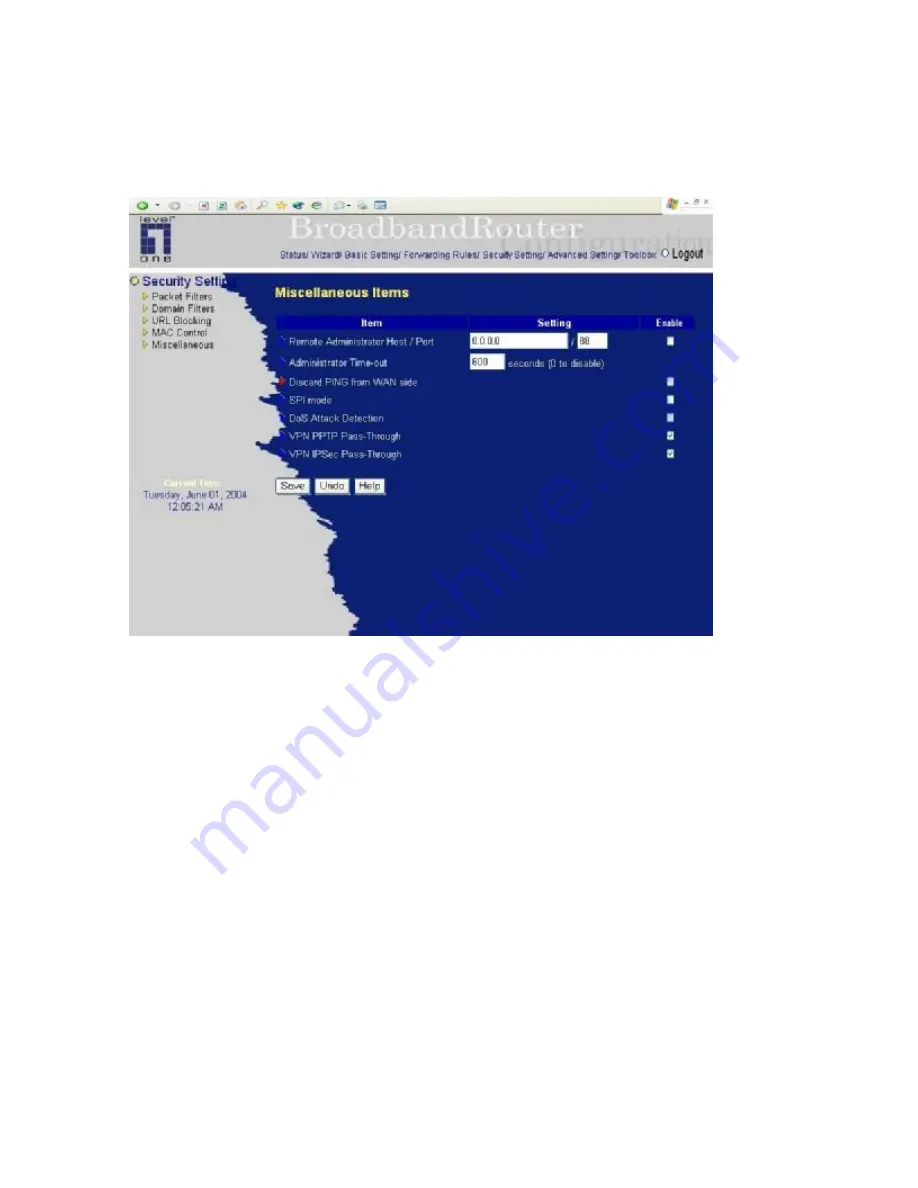
41
4.6.6 Miscellaneous Items
Remote Administrator Host/Port
In general, only Intranet user can browse the built-in web pages to perform administration task. This
feature enables you to perform administration task from remote host. If this feature is enabled, only the
specified IP address can perform remote administration. If the specified IP address is 0.0.0.0, any host
can connect to this product to perform administration task. You can use subnet mask bits "/nn" notation
to specified a group of trusted IP addresses. For example, "10.1.2.0/24".
NOTE: When Remote Administration is enabled, the web server port will be shifted to 88. You can
change web server port to other port, too.
Administrator Time-out
The time of no activity to logout automatically. Set it to zero to disable this feature.
Discard PING from WAN side
When this feature is enabled, any host on the WAN cannot ping this product.
SPI Mode
When this feature is enabled, the router will record the packet information pass through the router like
IP address, port address, ACK, SEQ number and so on. And the router will check every incoming
packet to detect if this packet is valid.
Summary of Contents for NetCon FBR-1415TX
Page 1: ...1 LevelOne FBR 1415TX Broadband Router w 1USB 1 Parallel Printer Server User s Manual...
Page 18: ...18 Setup Wizard Select WAN Type For detail settings please refer to 4 4 1 primary setup...
Page 19: ...19 4 4 Basic Setting 4 4 1 Primary Setup WAN Type Virtual Computers Press Change...
Page 25: ...25 4 5 Forwarding Rules...
Page 29: ...29 4 6 Security Settings...
Page 43: ...43 4 7 Advanced Settings...
Page 46: ...46 E mail Subject The subject of email alert This setting is optional...
Page 56: ...56...
Page 57: ...57 4 8 Toolbox 4 8 1 System Log You can View system log by clicking the View Log button...
Page 58: ...58 4 8 2 Firmware Upgrade You can upgrade firmware by clicking Firmware Upgrade button...
Page 66: ...66 2 Select Ports page Click Add Port 3 Select Standard TCP IP Port and then click New Port...
Page 68: ...68 6 Select LPR type lp lowercase letter in Queue Name And enable LPR Byte Counting Enabled...
Page 69: ...69 7 Apply your settings...
Page 71: ...71 1 Enter the Pinter Name Comments then forward 4 Select LPD protocol and then forward...
Page 72: ...72 5 Enter Router LAN IP Address and the queue name lp Then forward...






























