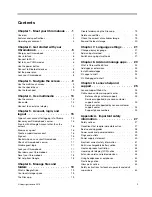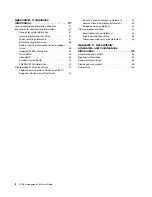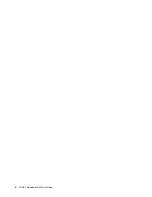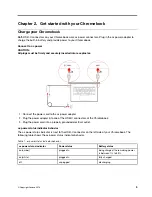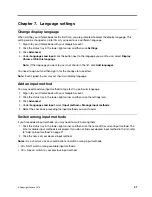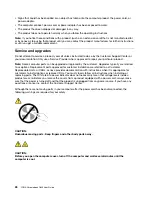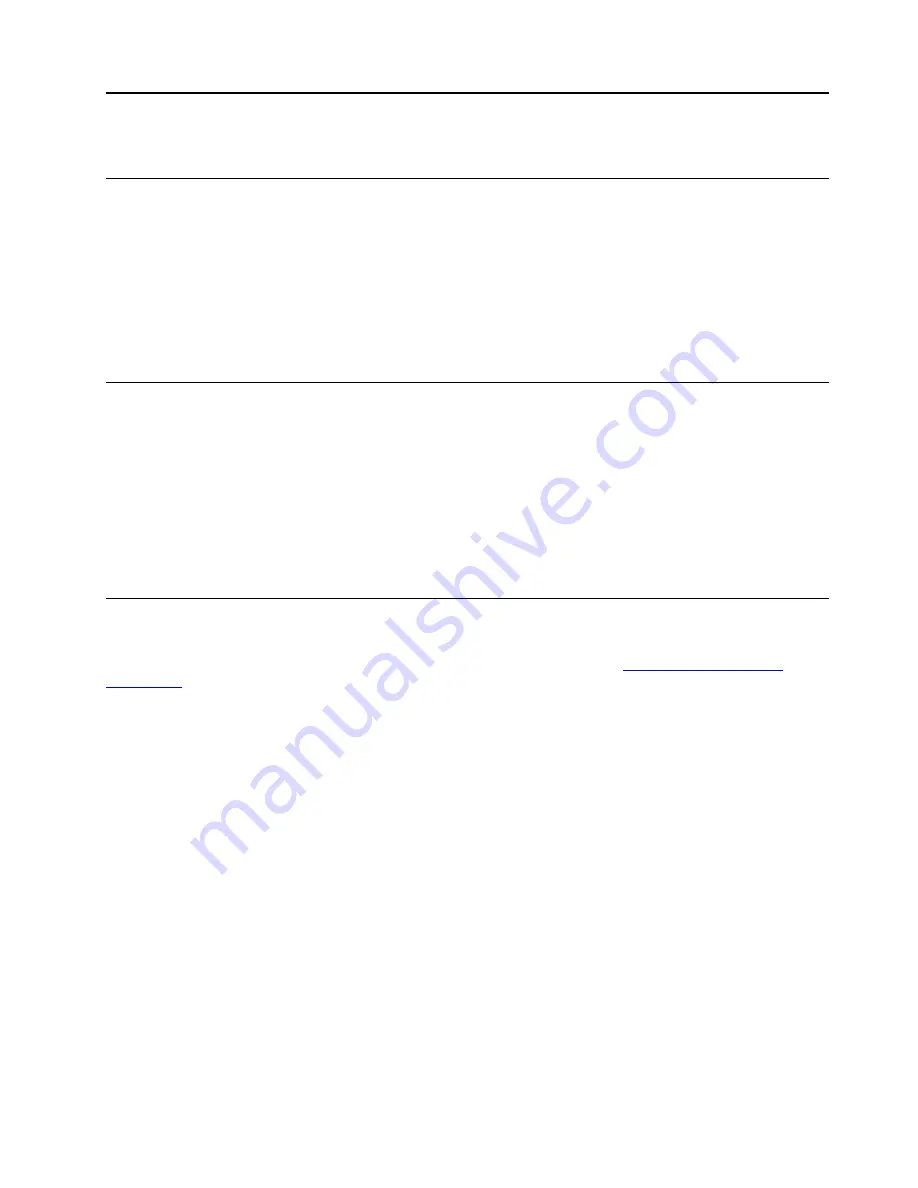
Chapter 4. Use multimedia
Use the camera
The built-in camera can be used for video calling or video conferencing. The indicator next to the camera
turns on when the camera is activated.
To take photos with the camera:
1. Click the Launcher button, and then click
All apps
.
2. Click
Camera
.
3. Click the red camera icon.
Use audio
You can connect headphones or a headset with a 3.5-mm (0.14-inch), 4-pole plug to the audio connector to
listen to the sound from your Chromebook.
To play a saved audio or video file:
1. Click the Launcher button, and then select
Files
.
2. Double-click a file to open it in the media player.
To adjust the volume, click the account picture, and then adjust the volume as you prefer.
Connect to an external display
With an appropriate USB-C cable connected, you can use either of the two USB-C connectors to connect
your Chromebook to an external display. If you need conversion cables, go to
To connect your Chromebook to a projector or a monitor to give presentations or expand your workspace:
1. Connect the external display to either of the two USB-C connectors on your Chromebook.
2. Connect the external display to an electrical outlet.
3. Turn on the external display.
To change the display settings:
1. Click your account picture, and then click the settings icon.
2. Click
Settings
➙
Device
➙
Displays
.
3. Follow the on-screen instructions to change the display settings as you prefer.
© Copyright Lenovo 2018
13
Summary of Contents for YOGA Chromebook C630
Page 1: ...YOGA Chromebook C630 User Guide ...
Page 8: ...4 YOGA Chromebook C630 User Guide ...
Page 16: ...12 YOGA Chromebook C630 User Guide ...
Page 18: ...14 YOGA Chromebook C630 User Guide ...
Page 26: ...22 YOGA Chromebook C630 User Guide ...
Page 40: ...36 YOGA Chromebook C630 User Guide ...
Page 48: ...44 YOGA Chromebook C630 User Guide ...
Page 52: ...48 YOGA Chromebook C630 User Guide ...
Page 54: ......
Page 55: ......
Page 56: ......