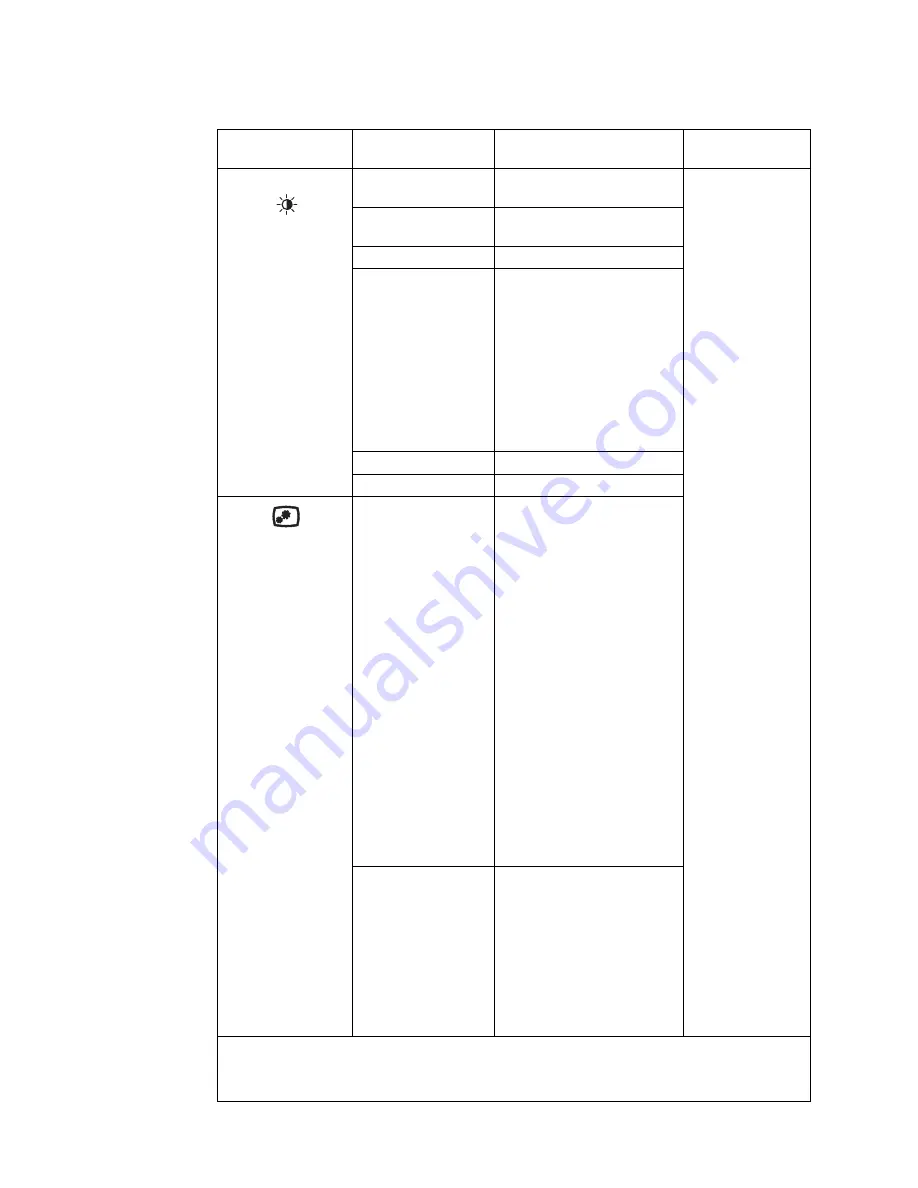
Table 2-1.
OSD functions
OSD Icon on Main
Menu
Submenu
Description
Controls and
Adjustments
Brightness/
Contrast/Gaming
setting
Brightness
Adjusts overall screen
brightness.
Contrast
Adjusts difference between light
and dark areas.
DCR
Gaming Mode Switch
Enable dynamic contrast ratio.
Direct access to Gaming Mode
Switch
•
FPS1
•
FPS2
•
Racing
•
RTS
•
Game1
•
Game2
Lightbalance
Adjusts screen bright or dim.
Refresh rate num
Switch refresh rate for monitor.
Image Properties
Color
Adjusts intensity of red, green,
and blue.
Preset mode
•
Neutral
•
sRGB
•
Reddish
•
Bluish
Custom
•
Red: Increases or decreases
the saturation of
Red
in the
image.
•
Green: Increases or
decreases the saturation of
Green
in the image.
•
Blue: Increases or decreases
the saturation of
Blue
in the
image.
Input Signal
This monitor can accept video
signals through three different
connectors. Most desktop
computers use a analog
connector. Select digital among
OSD Controls when you use DP
/ HDMI connector.
- Select 1-HDMI (digital)
- Select 2-DP (digital)
All input ports
*In most games the use of Normal Mode (response time) is recommended as the use of Extreme Mode
(response time) may result in reduced display quality.Users should check Extreme Mode (response time) to
verify if it is compatible with any game they would like to use it with.
Chapter 2.
2-5
Summary of Contents for Y27fA
Page 1: ...Lenovo Y27fA User Guide ...
















































