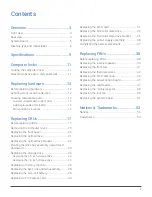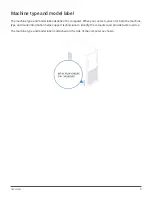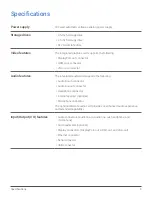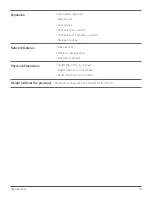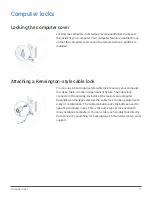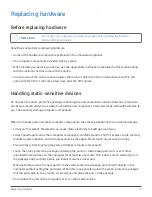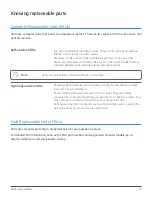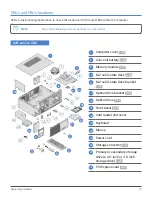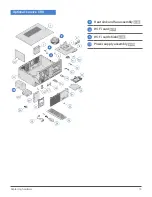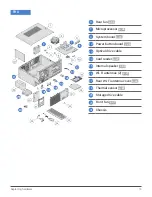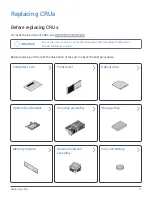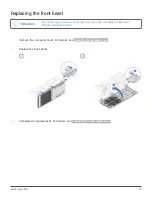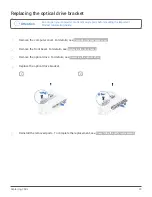Overview
7
14
Front USB 2.0 connector 2
(Card reader connector)
15
Front USB 2.0 connector 1
16
Parallel connector
17
Serial (COM2) connector
18
PCH
19
PCI Express x1 card slot
20
M.2 Wi-Fi card slot
21
PCI Express x16 graphics card slot
22
System fan connector
23
Coin-cell battery
24
Microprocessor socket