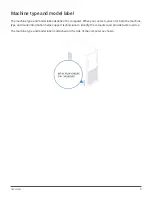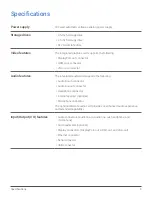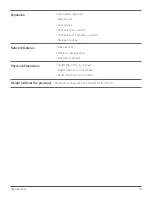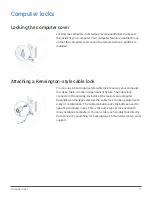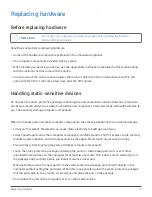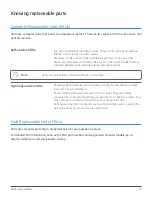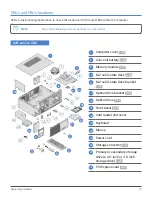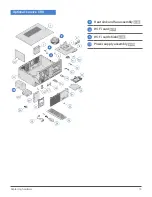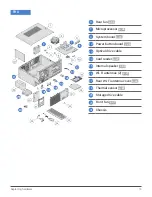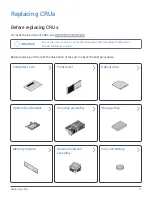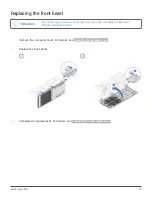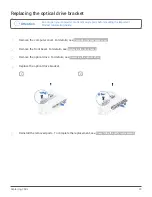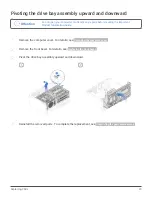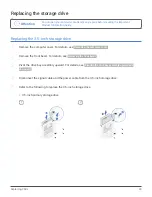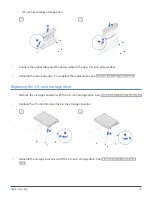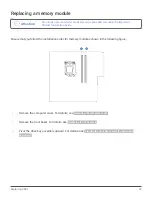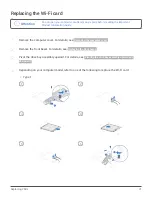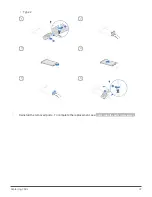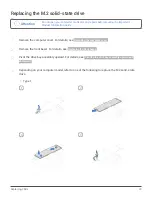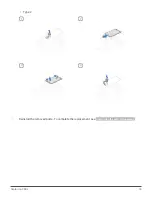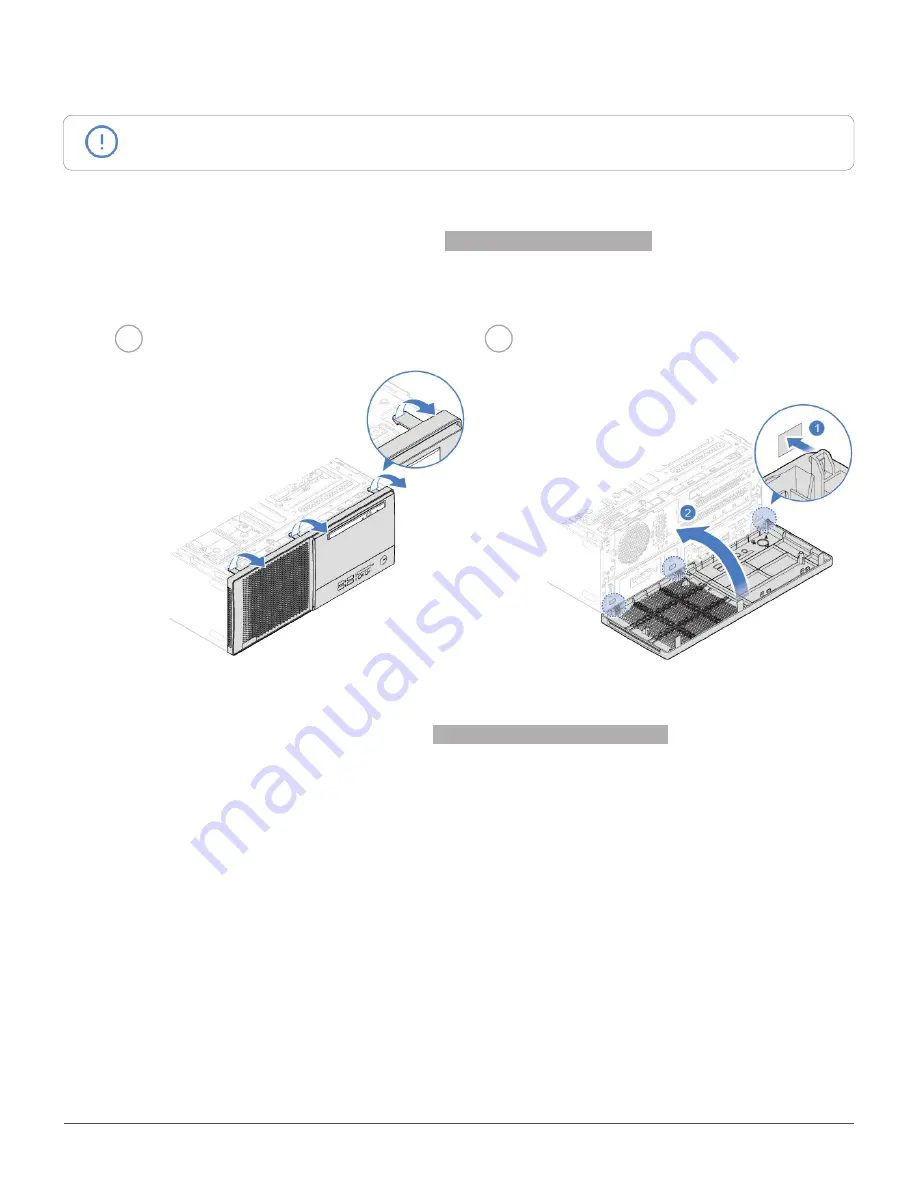Reviews:
No comments
Related manuals for V520

ThinkPad 380
Brand: IBM Pages: 717

Toughbook CF-47 Series
Brand: Panasonic Pages: 32

ToughBook CF-72 Series
Brand: Panasonic Pages: 4

Toughbook CF-18 Series
Brand: Panasonic Pages: 2

FZ-G2 Series
Brand: Panasonic Pages: 12

CF-Y7B
Brand: Panasonic Pages: 8

CF-T5 Series
Brand: Panasonic Pages: 12

CF-T2 Series
Brand: Panasonic Pages: 36

CF-71 Series
Brand: Panasonic Pages: 12

CF-T7 Series
Brand: Panasonic Pages: 40

CF-W8 Series
Brand: Panasonic Pages: 140

CF-31 Series
Brand: Panasonic Pages: 36

CF-M34 Series
Brand: Panasonic Pages: 4

Toughbook CF-47 Series
Brand: Panasonic Pages: 16

TEK3-BSW
Brand: TechNexion Pages: 37

V2401
Brand: Moxa Technologies Pages: 42

Evo Desktop Series
Brand: Compaq Pages: 30

POWERMATE ENTERPRISE - 10-1997
Brand: NEC Pages: 270