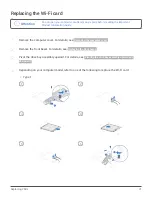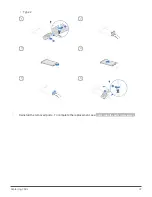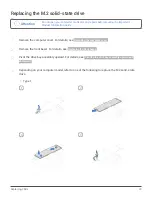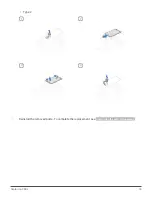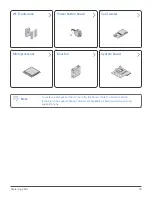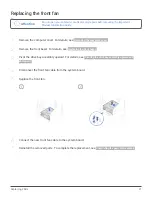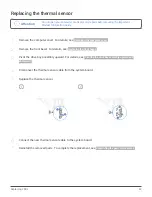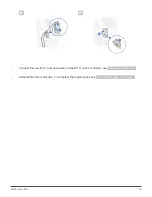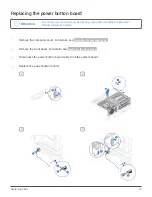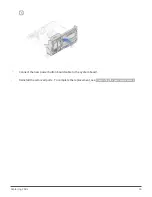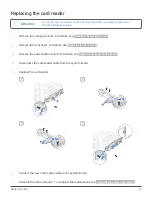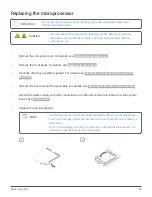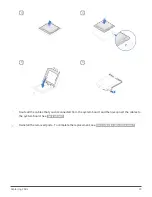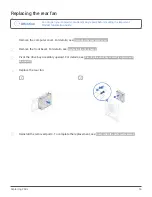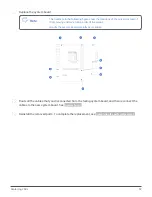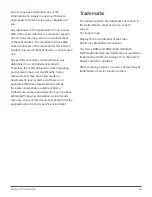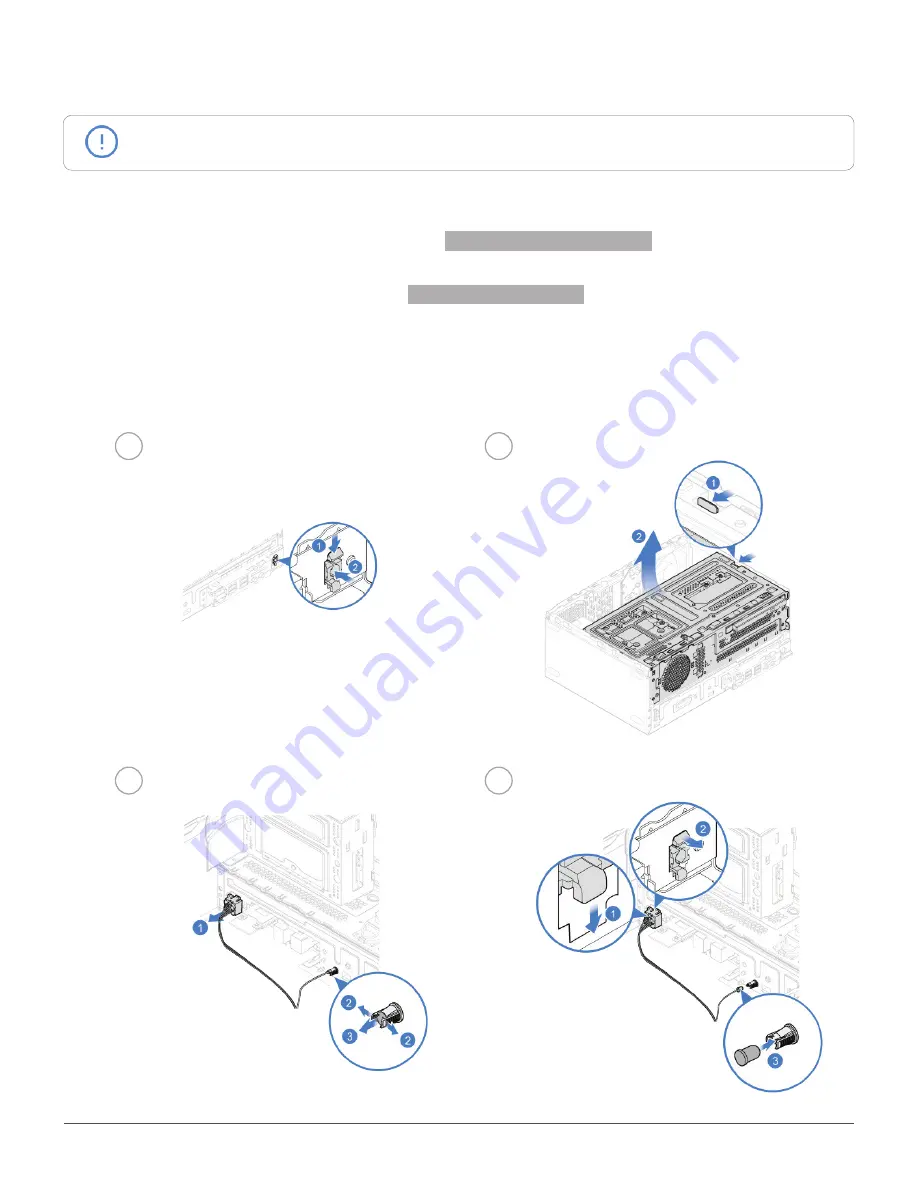
Replacing FRUs
45
Replacing the power button board
Attention
Do not open your computer or attempt any repairs before reading the
Important
Product Information Guide
.
1
Remove the computer cover. For details, see
2
Remove the front bezel. For details, see
3
Disconnect the power button board cable from the system board.
4
Replace the power button board.
1
2
3
4