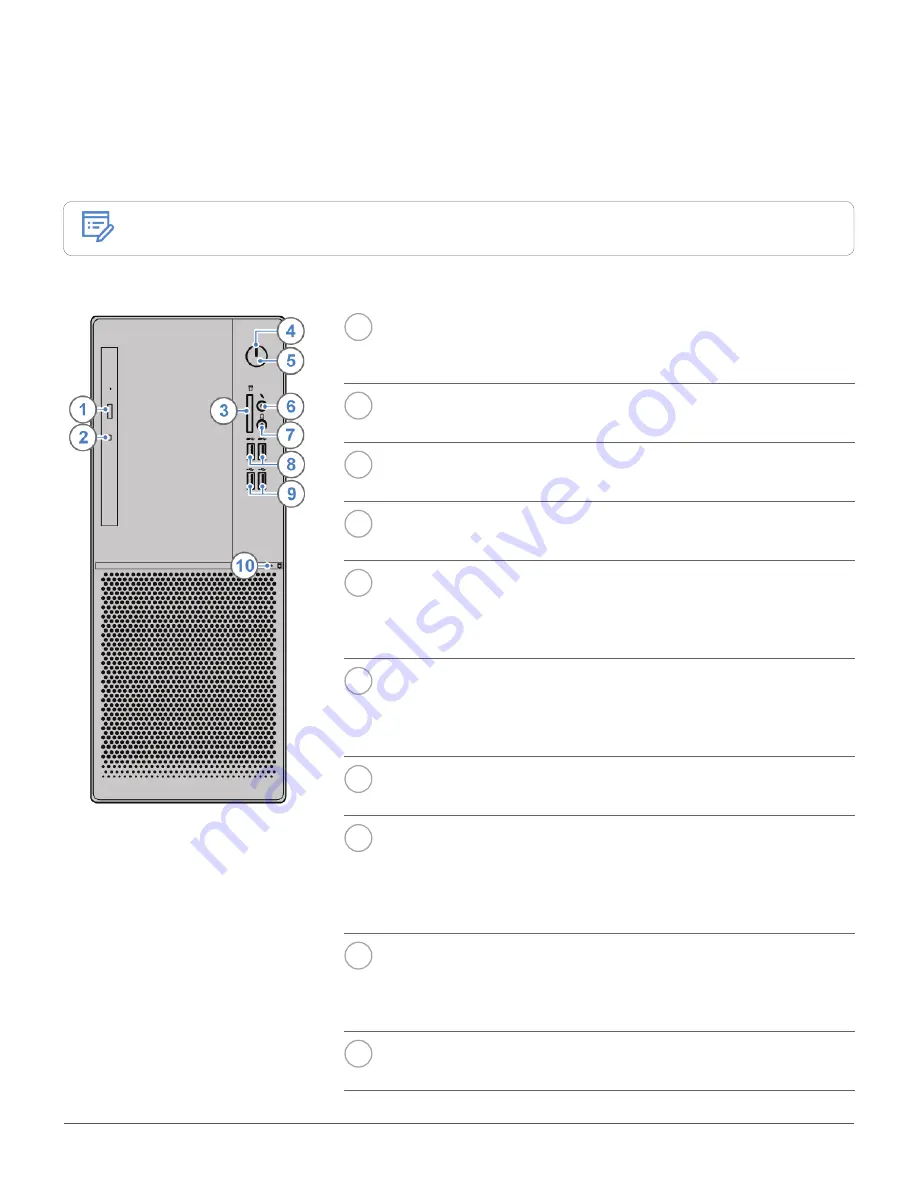
Overview
3
Overview
Front view
Note
Your computer model might look slightly different from the illustration.
1
Optical drive eject/close button
Used to eject the tray of the optical drive. After you insert a disc
into the tray, press the eject/close button to close the tray.
2
Optical drive activity indicator
This indicator is on when the optical drive is in use.
3
Card reader slot (optional)
Used to read data from a supported memory card.
4
Power indicator
This indicator is on when the computer is on.
5
Power button
Used to turn on your computer. When you cannot shut down the
computer from the operating system, press and hold the power
button for four or more seconds to turn off the computer.
6
Microphone connector
Used to connect a microphone to your computer. You can use the
microphone to record sounds or interact with the computer using
speech-recognition software.
7
Headphone connector
Used to connect headphones to the computer.
8
USB 3.0 connectors (2)
Used to connect a device that requires a USB 2.0 or USB 3.0
connection, such as a keyboard, a mouse, a scanner, a printer, or a
PDA. For optimal data transfer, connect a USB 3.0 device to a USB
3.0 connector instead of a USB 2.0 connector.
9
USB 2.0 connectors (2)
Used to connect a device that requires a USB 2.0 connection,
such as a keyboard, a mouse, a scanner, a printer, or a personal
digital assistant (PDA).
10
Storage drive activity indicator
This indicator is on when the storage drive is in use.




































