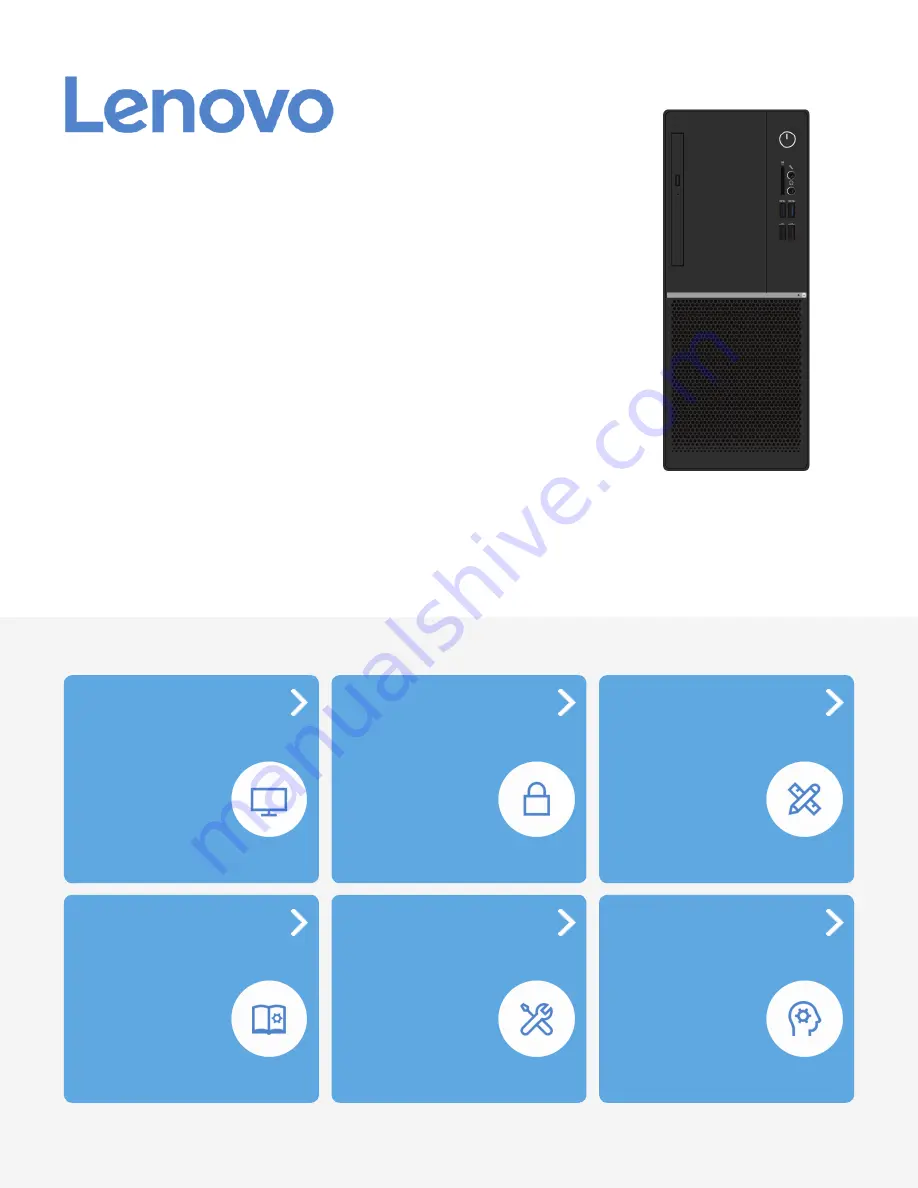
V320
User Guide and
Hardware Maintenance Manual
Machine Type (MT):
10N5, 10N6
Energy Star MT:
10N5, 10N6
Overview
Locations of indicators,
connectors, and
controls provided on
your computer
Replaceable parts
Locations of the
replaceable parts on
your computer
Specifications
Specifications of your
computer
Replacing FRUs
Replacing instructions
for Field Replaceable
Units (FRUs) (for
technicians only)
Locking the computer
Locking devices for
your computer
Replacing CRUs
Replacing instructions
for Customer
Replaceable Units
(CRUs)


































