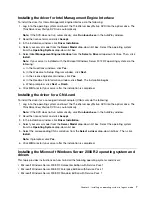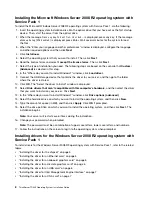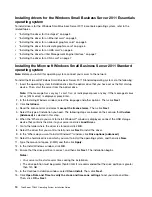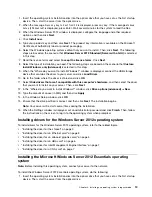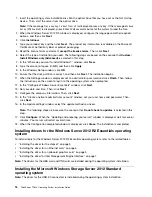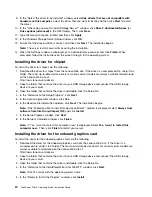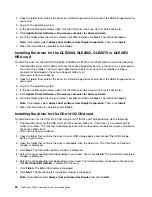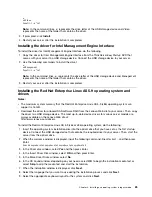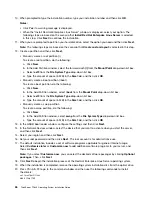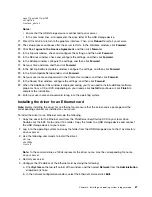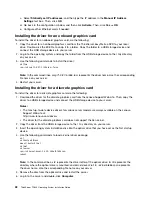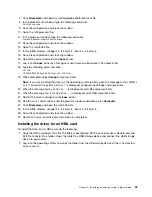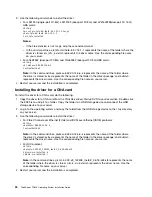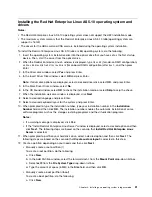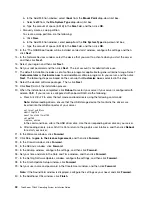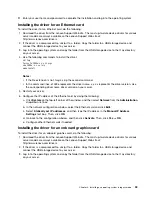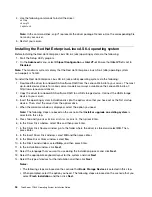Installing the driver for a CNA card
To install the driver for a CNA card, do the following:
1. Download the driver from the Lenovo Support Web site. The most up-to-date device drivers for various
server models are always available on the Lenovo Support Web site at:
http://www.lenovo.com/drivers
2. Double-click the EXE file to unzip it to a folder. Copy the folder to a USB storage device and connect
the USB storage device to your server.
3. Log in to the operating system and copy the folder from the USB storage device to your server.
4. Do one of the following:
• For OCe14102 and OCe14101 CNA cards:
a. Double-click the driver, and then click
Next
.
b. In the Installation options window, configure the settings and click
Finish
.
Note:
The following steps are based on the scenario that
Start AutoPilot Installer
is selected in
this step.
c. Click
Next
➙
Next
.
Note:
If prompted, select
Always trust software from Emulex
. Then, click
Install
.
d. Click
Finish
. The installation is completed.
• For 10QLE 8362-CU and X540-T2 CNA cards:
a. In the Device Manager window, right-click the CNA card. Then, select
Update Driver Software
.
b. Click
Browse
to locate the driver, and then click
OK
➙
Next
. The installation begins.
c. Click
Close
. The installation is completed.
Installing the Microsoft Windows Storage Server 2012 R2 Standard
operating system
To install the Microsoft Windows Storage Server 2012 R2 Standard operating system, do the following:
1. Insert the operating system installation disc into the optical drive that you have set as the first startup
device. Then, start the server from the optical drive.
2. When the message
Press any key to boot from CD or DVD
is displayed, press any key. If the message
Windows Setup [EMS Enabled]
is displayed, press Enter. Wait several minutes for the system to load
the files.
3. When the Windows Server 2012 R2 window is displayed, configure the language and other required
options, and then click
Next
.
4. Click
Install now
.
Note:
Type your product key if prompted and then click
Next
. The product key information is available
on the Microsoft Certificate of Authenticity label or product packaging.
5. Read the license terms and select
I accept the license terms
. Click
Next
.
6. In the “Which type of installation do you want?” window, select the type of installation you need. Then,
click
Next
. The following steps are based on the scenario that
Custom: Install the newer version of
Storage server only (advanced)
is selected in this step.
7. In the “Where do you want to install Storage Server?” window, depending on the SATA configuration
on your server, connect the USB storage device that contains the driver to your server and click
Load
Driver
.
8. Click
Browse
to locate the required driver and then click
OK
.
Installing an operating system in legacy mode
19
Summary of Contents for ThinkServer TD340
Page 1: ...ThinkServer TD340 Operating System Installation Guide ...
Page 6: ...iv ThinkServer TD340 Operating System Installation Guide ...
Page 8: ...2 ThinkServer TD340 Operating System Installation Guide ...
Page 64: ...58 ThinkServer TD340 Operating System Installation Guide ...
Page 80: ...74 ThinkServer TD340 Operating System Installation Guide ...
Page 81: ......
Page 82: ......