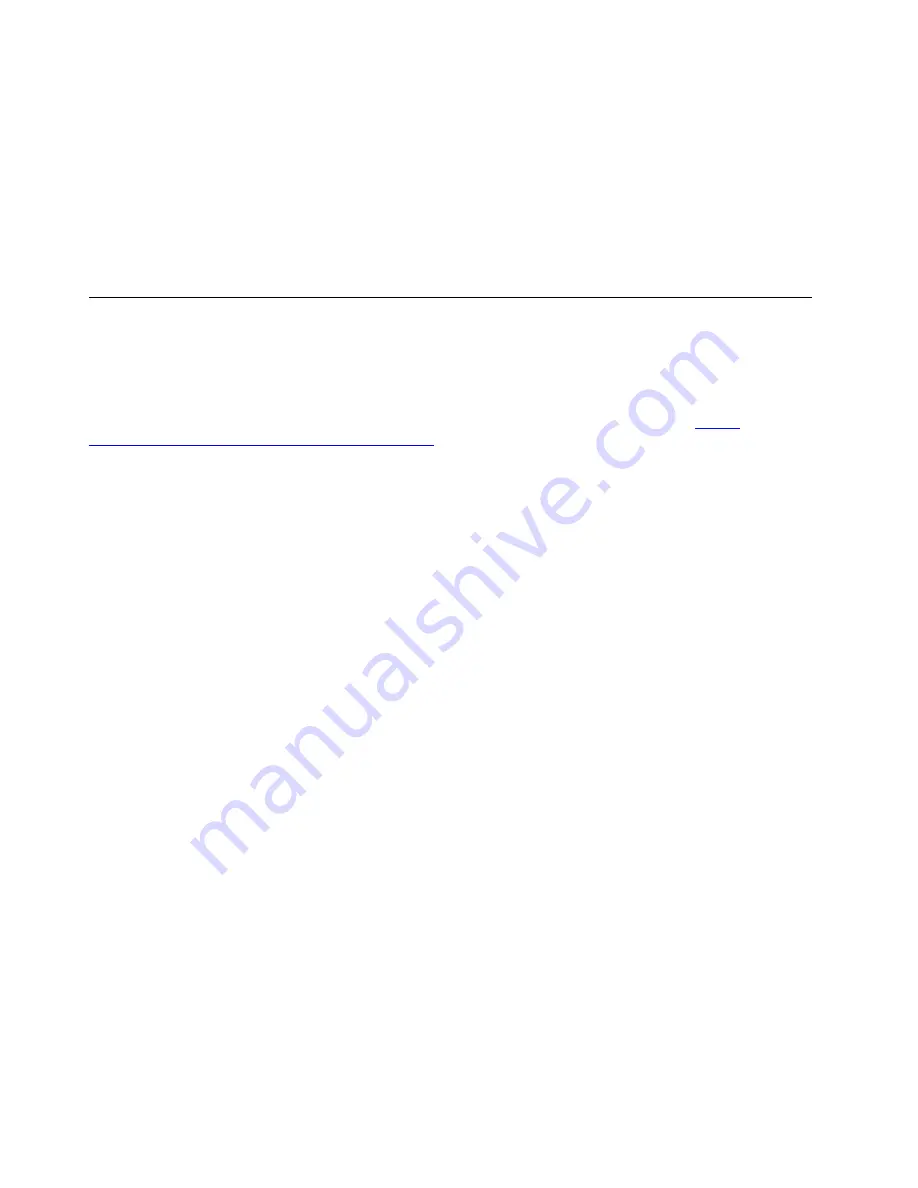
Use the recovery USB drive
1. Ensure that your computer is connected to ac power.
2. Connect the recovery USB drive to the computer.
3. Restart the computer. When the logo screen is displayed, tap the prompt. The Startup Interrupt Menu
window is displayed.
4. In the Startup Interrupt Menu window, tap
F12
.
5. Select the recovery USB drive as the boot device in the Boot Menu window. Then, follow the on-screen
instructions to complete the process.
Install Windows 10 and drivers
This section provides instructions on installing a Windows 10 operating system and device drivers.
Install a Windows 10 operating system
Microsoft constantly makes updates to the Windows 10 operating system. Before installing a particular
Windows 10 version, check the compatibility list for the Windows version. For details, go to
support.lenovo.com/us/en/solutions/windows-support
Attention:
• It is recommended that you update your operating system through official channels. Any unofficial update
might cause security risks.
• The process of installing a new operating system deletes all the data on your internal storage drive,
including the data stored in a hidden folder.
1. If you are using the Windows BitLocker Drive Encryption feature and your computer has a Trusted
Platform Module, ensure that you have disabled the feature.
2. Ensure that the security chip is set to
Active
.
a. Enter the UEFI BIOS menu. See “Enter the UEFI BIOS menu” on page 31.
b. Select
Security
➙
Security Chip
and tap Enter. The
Security Chip
submenu opens.
c. Ensure that the security chip for TPM 2.0 is set to
Active
.
d. Tap F10 to save the settings and exit.
3. Connect the drive that contains the operating system installation program to the computer.
4. Enter the UEFI BIOS menu. See “Enter the UEFI BIOS menu” on page 31.
5. Select
Startup
➙
Boot
to display the
Boot Priority Order
submenu.
6. Select the drive that contains the operating system installation program, for example,
USB HDD
. Then,
tap Esc.
Attention:
After you change the startup sequence, ensure that you select the correct device during a
copy, a save, or a format operation. If you select the wrong device, the data on that device might be
erased or overwritten.
7. Select
Restart
and ensure that
OS Optimized Defaults
is enabled. Then, tap F10 to save the settings
and exit.
8. Follow the on-screen instructions to install the device drivers and necessary programs.
9. After installing the device drivers, apply Windows Update to get the latest updates, for example the
security patches.
34
User Guide
Summary of Contents for ThinkPad X1 Fold Gen 1
Page 1: ...User Guide ...
Page 4: ...ii User Guide ...
Page 6: ...iv User Guide ...
Page 34: ...28 User Guide ...
Page 42: ...36 User Guide ...
Page 72: ...66 User Guide ...
Page 81: ......
Page 82: ......






























