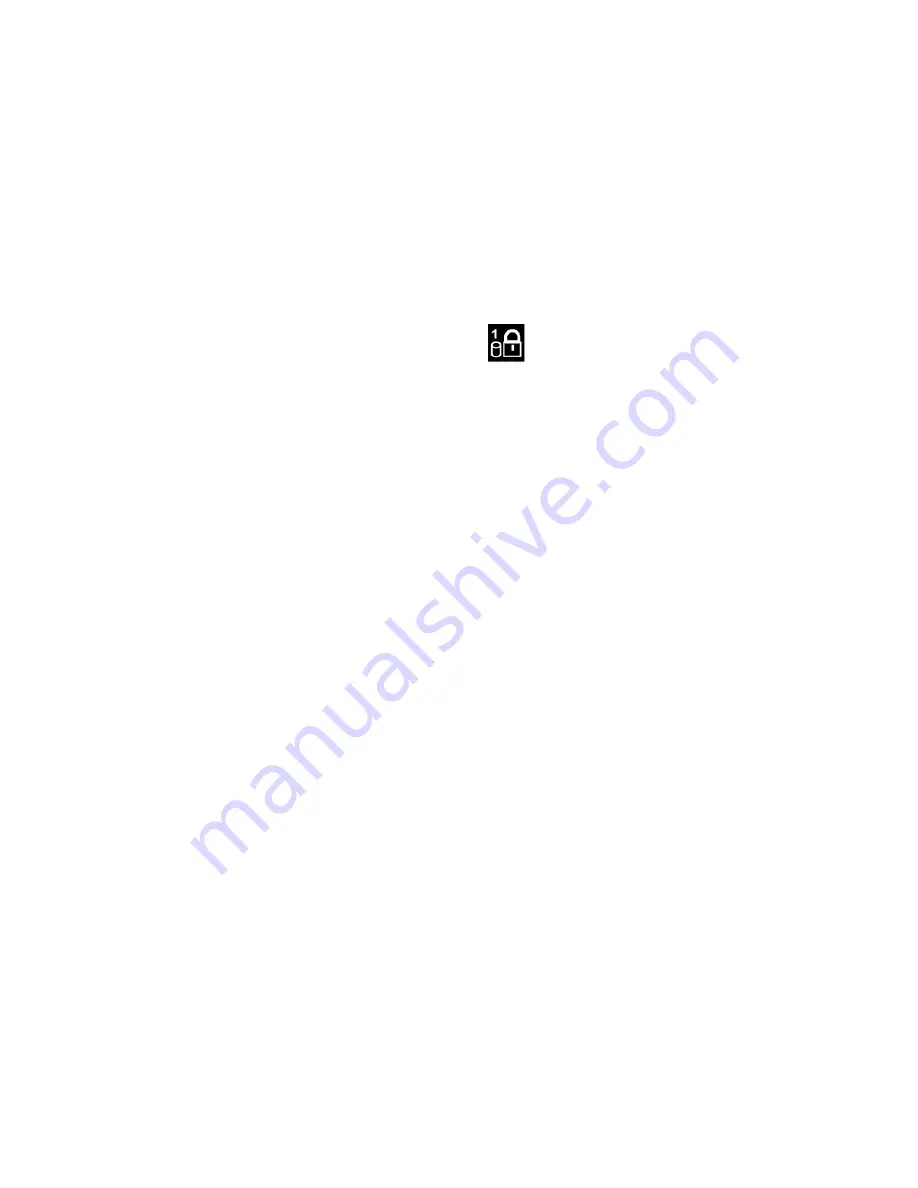
To set the hard disk password, select one of the following types:
•
User hard disk password only
When a user hard disk password is set without a master hard disk password, the user must enter the user
hard disk password to access files and applications on the storage drive.
•
Master hard disk pa User hard disk password
The master hard disk password is set and used by a system administrator. It enables the administrator to
access any storage drive in a system or any computer connected in the same network. The administrator
can also assign a user hard disk password for each computer in the network. The user of the computer
can change the user hard disk password as desired, but only the administrator can remove the user hard
disk password.
When prompted to enter a hard disk password, tap the icon
and then tap
F1
to switch between the
master hard disk password and user hard disk password.
Note:
The hard disk password is not available in the following situations:
• A Trusted Computing Group (TCG) Opal-compliant storage drive and a TCG Opal management software
program are installed in the computer, and the TCG Opal management software program is activated.
• An eDrive storage drive is installed in the computer preinstalled with the Windows 10 operating system.
Set, change, and remove a password
Before you start, print these instructions.
1. Enter the UEFI BIOS menu. See “Enter the UEFI BIOS menu” on page 31.
2. Select
Security
➙
Password
.
3. Select the password type. Then, follow the on-screen instructions to set, change, or remove a
password.
You should record all your passwords and store them in a safe place. If you forget any of your passwords,
any potential repair actions required are not covered under warranty.
What to do if you forget your power-on password
If you forget your power-on password, do the following to remove the power-on password:
• If you have set a supervisor password or a system management password and remember it:
1. Enter the UEFI BIOS menu. See “Enter the UEFI BIOS menu” on page 31. Enter the supervisor
password or the system management password when prompted.
2. Select
Security
➙
Password
➙
Power-On Password
.
3. Type the current supervisor password or the system management password in the
Enter Current
Password
field. Then, leave both the
Enter New Password
and
Confirm New Password
field blank,
and tap
Save
.
4. In the Changes have been saved window, tap
Continue
.
5. Tap
F10
to save changes and exit the UEFI BIOS menu.
• If you have not set a supervisor password or a system management password, contact a Lenovo
authorized service provider to have the power-on password removed.
What to do if you forget your system management password
If you forget your system management password, do the following to remove the system management
password:
30
User Guide
Summary of Contents for ThinkPad X1 Fold Gen 1
Page 1: ...User Guide ...
Page 4: ...ii User Guide ...
Page 6: ...iv User Guide ...
Page 34: ...28 User Guide ...
Page 42: ...36 User Guide ...
Page 72: ...66 User Guide ...
Page 81: ......
Page 82: ......






























