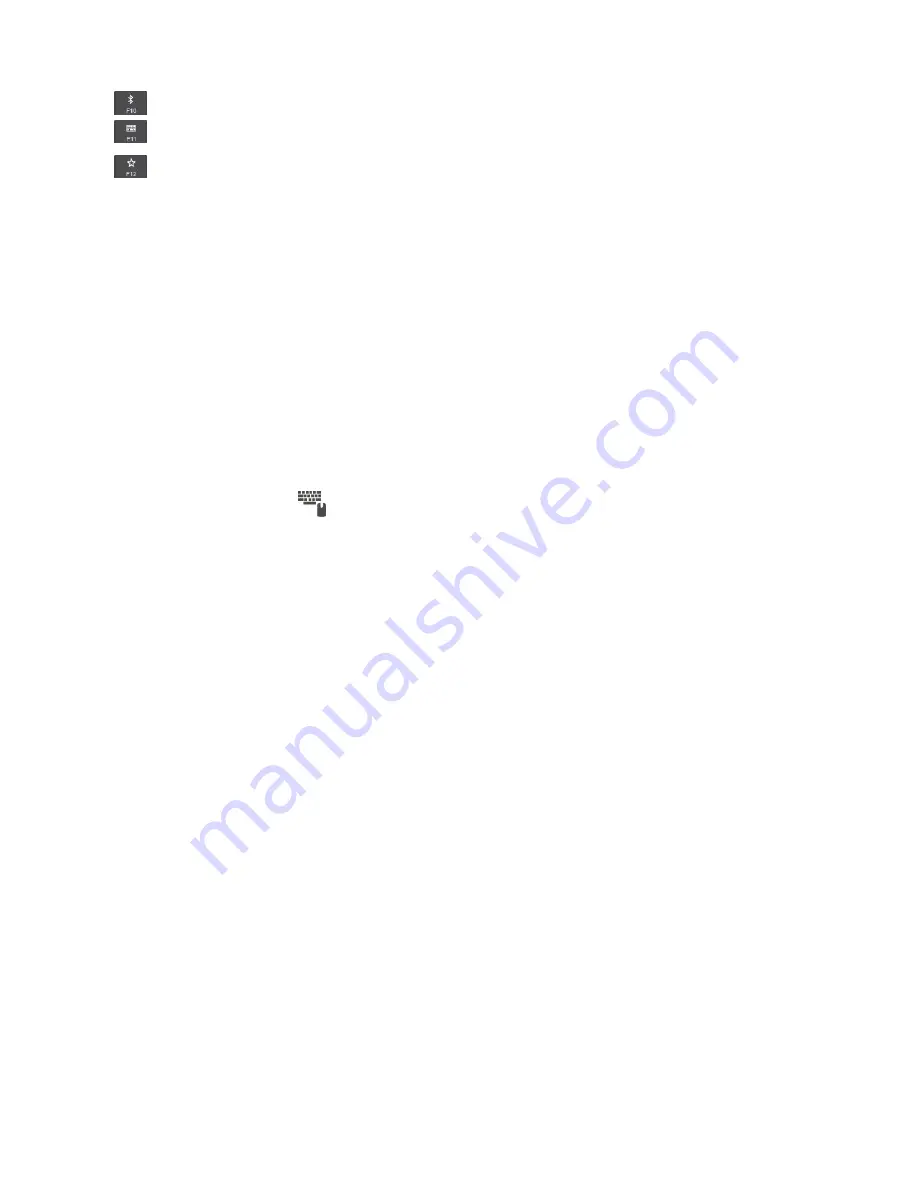
44
Hardware Maintenance Manual
•
Enable or disable the built-in Bluetooth features.
•
Open a keyboard setting page.
•
Invoke the function defined by yourself. If no function is defined, the following default function works:
–
For Windows 7:
Open the search box.
–
For Windows 10:
Open the Cortana personal assistant.
To define or change the function, do the following:
–
For Windows 7:
1. Open Control Panel, and then change the view of Control Panel from Category to Large icons
or Small icons.
2. Click
Lenovo - Keyboard Manager
. In the Keyboard Manager window, click the
USER-DEFINED
KEY
tab.
3. Follow the instructions on the screen to complete the setting.
On this setting page, you can also define different functions for the key combinations with F12, such
as Shift+F12, Alt+F12, or Ctrl+F12.
–
For
Windows
10:
1.
Open
the
Lenovo
Settings
program.
w
2. Click the input icon
.
3. Locate the
KEYBOARD: USER-DEFINED KEY
section and follow the instructions on the screen
to complete the setting.
On this setting page, you can also define different functions for the key combinations with F12, such
as Shift+F12, Alt+F12, or Ctrl+F12.
Key combinations
•
Fn+B
: This key combination has the same function as the Break key on a conventional external keyboard.
•
Fn+K
: This key combination has the same function as the ScrLK or Scroll Lock key on a conventional
external keyboard.
•
Fn+P
: This key combination has the same function as the Pause key on a conventional external keyboard.
•
Fn+S
: This key combination has the same function as the SysRq key on a conventional external keyboard.
•
Fn+4
: Press Fn+4 to put the computer into sleep mode. To wake up the computer, press any key or
the power button.
•
Fn+PrtSc
: Open the Snipping Tool program.
•
Fn+Spacebar
: Press Fn+Spacebar to switch between the different keyboard backlight status (off, low, or
high).
Summary of Contents for ThinkPad X1 Carbon 20HQ
Page 1: ...Hardware Maintenance Manual Machine Types 20HQ 20HR 20K3 and 20K4 ...
Page 6: ...iv Hardware Maintenance Manual ...
Page 11: ...DANGER DANGER DANGER DANGER DANGER Chapter 1 Safety information 5 ...
Page 12: ...6 Hardware Maintenance Manual ...
Page 13: ...PERIGO PERIGO PERIGO PERIGO Chapter 1 Safety information 7 ...
Page 14: ...PERIGO PERIGO PERIGO PERIGO DANGER 8 Hardware Maintenance Manual ...
Page 15: ...DANGER DANGER DANGER DANGER DANGER DANGER Chapter 1 Safety information 9 ...
Page 16: ...DANGER VORSICHT VORSICHT VORSICHT VORSICHT 10 Hardware Maintenance Manual ...
Page 17: ...VORSICHT VORSICHT VORSICHT VORSICHT Chapter 1 Safety information 11 ...
Page 18: ...12 Hardware Maintenance Manual ...
Page 19: ...Chapter 1 Safety information 13 ...
Page 20: ...14 Hardware Maintenance Manual ...
Page 21: ...Chapter 1 Safety information 15 ...
Page 22: ...16 Hardware Maintenance Manual ...
Page 23: ...Chapter 1 Safety information 17 ...
Page 24: ...18 Hardware Maintenance Manual ...
Page 28: ...22 Hardware Maintenance Manual ...
Page 48: ...42 Hardware Maintenance Manual ...
Page 68: ...62 Hardware Maintenance Manual ...
Page 91: ...3 4 5 6 7 8 9 10 11 12 Chapter 8 Removing or replacing a FRU 85 ...
Page 106: ...4 Removal steps of the camera LED cable 3 100 Hardware Maintenance Manual ...
Page 109: ......
Page 110: ......






























