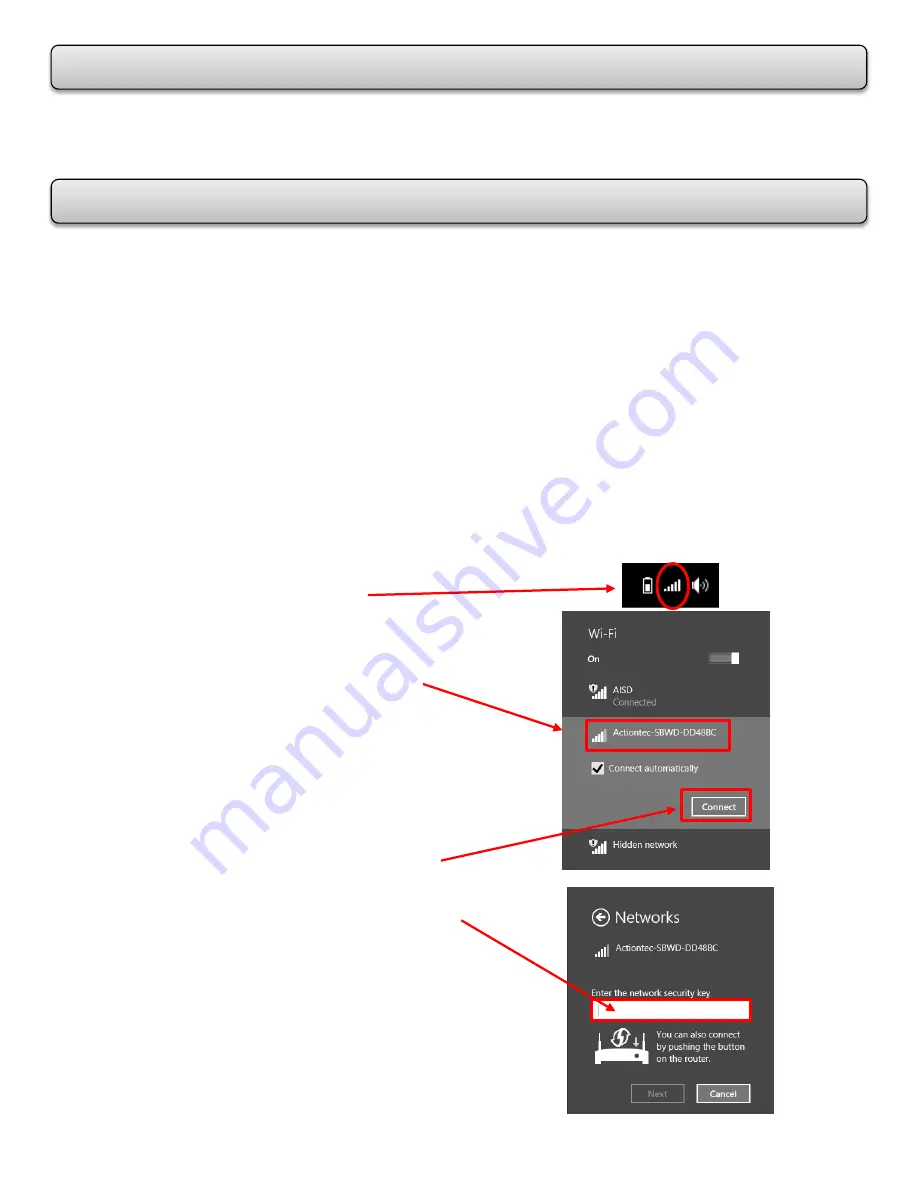
All Alvin ISD buildings have a wireless connection in place. Your Lenovo ThinkPad laptop
will
connect automatically
to the Alvin ISD Network as soon as you power it on.
It may be necessary to
connect your laptop to your home network
. Please keep in mind
that Alvin ISD
will not
provide assistance with helping you connect your computer at home.
You must seek assistance from your Internet provider.
Below are some common setups for home networks that may be useful.
Wired Connection
Connect an Internet data cable from your cable modem or DSL to the laptop.
Wait a few seconds and then turn on your laptop.
Once you login to your computer you should be able to get on the Internet.
Sometimes you might need to unplug your cable modem and then plug it in again.
Wireless Connection
Click on the
wireless icon
in
your system tray in the bottom
right corner of your desktop.
Click on the
name of your wireless
access point
. Contact your ISP if you
do not know the name.
You may see a few wireless access points.
Some may be labeled secure while others
may be labeled unsecure.
Click on
Connect
and it will ask for a
Network Key (if it is a secure network).
Type your
Network Key
twice and click
Connect
. If you do not know the Network
Key contact your ISP or whoever setup
your wireless access.
After waiting a few seconds you should
connect to the network and can close
the dialog box.
CONNECT TO YOUR HOME NETWORK
CONNECT WIRELESSLY TO ALVIN ISD NETWORK
8












